Manage Scripts: Script Rules
 Module : Maintain Scripts
Module : Maintain Scripts Path: Campaigns > Advertising > Maintain Scripts > Rules tab
Topic : Script Rules
Version(s) : Version 5.1 and up
Editions : All Editions
What Are Scripts
Scripts are the rules setup for order entry, whether the order is entered into the system via order import or manually entered. Each script is tied to one or more DNIS that in turns ties the order to a Client, Campaign and Source.
Scripts have multiple parts, each with their own settings that have to be configured. Each tab within the Script Profile needs to be setup for optimal use.
- Details
- Subscripts
- Surveys
- Region/Taxes
- Prod Offers
- Element
- Dispositions
- Payment
- Shipping
- Custom
- Demographics
- Rules
- Forms
What Are Script Rules
Script Rules are the specific parameters that have to be met to place an order within OrderLogix. Script Rules will be checked against an order when the Wrap Up button 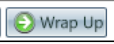 is clicked on, prior to submitting payment.
is clicked on, prior to submitting payment.
Connect The Dots
Where will I see this within OLX?
The settings provided here will set the limits during order creation. Script Rules can reject a new order or hold the order for review depending on the selections made during setup (see below).

Script Rules works off the Honor System. If you requested to have an additional offer and/or charge added to the order, the message will be displayed but your team can ignore the message and click Accept to continue on with processing the order as is.
For orders that will be held for review, you will see on the Order Detail page that the item(s) on the order are in an Item Pending Review status.
Navigate to the Customer Detail page and scroll down to the Customer Interactions section to complete the CS Event for Sys:Order Held For Review.
What Reports Can Be Pulled?
- Customer Service Activity Report
- Item Status Report
- Product Offer List Report
- Demographics Report
- Performance Report
- Client Performance Report
- Adjusted Performance Report
- Data Warehouse Export
- Flattened Data Warehouse Export
- Data Entry Batch Detail Report
- Gross Sales Report
- Net Sales Report
- Continuity Retention Report
- Continuity Status Report
What Imports/Exports Relate to Scripts
Order Imports will supply a DNIS and tie the order to a script. During the import you may receive exceptions that do not allow the order to import if the settings are not within the parameter set on the script.
Setting Up
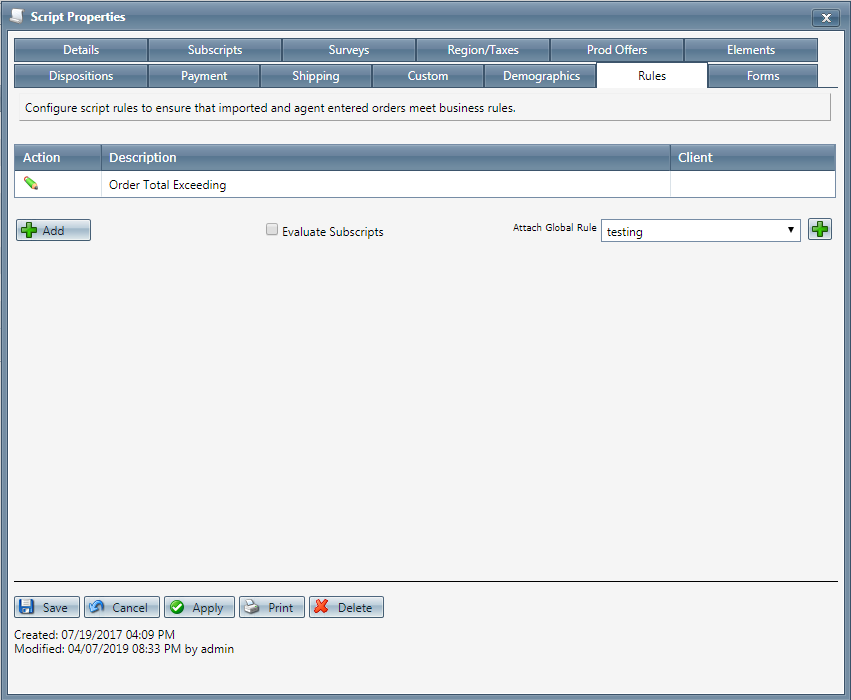
- You can attach a global script rule to the designated script by selecting the rule from the "Attach Global Rule" drop down menu. Click on the add new button.
- Once a global rule is attached you can remove it from the script by clicking on the "unlink" button beside the rule.
 Note: You can not create a product offer specific global rule, due to offers varying with scripts.
Note: You can not create a product offer specific global rule, due to offers varying with scripts. - To create a new script rule through the script itself, click the "Add" button. A script rule window will pop up.
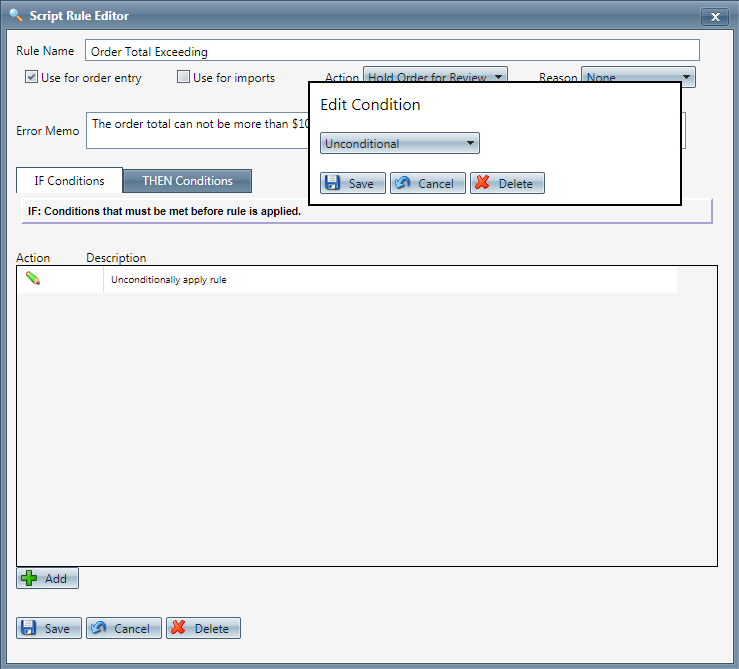
- Enter the name of the rule.
- Check whether the rule should only apply directly to:
- Use for order entry - applies to orders created within OrderLogix
and/or - Use for imports - applies to orders created in an outside system and then imported into OrderLogix
- Set action to either:
- Reject Order - order will not create until issue is corrected
- Hold Order for Review - order creates but goes directly to Item Pending Review
- Enter the "Error Memo" that will appear when this rule is broken. This should describe what measures should be taken for the order to be submitted.
- IF Conditions tab -
- click the add button which will bring up the "Add condition" screen
- Select AND or OR
- AND - both conditions must be true
- OR - only one condition must be true
- The options that are available for the rule, will be displayed in the drop-down menu.
- complete any additional fields that display based on the condition selected in drop-down.
- Selected OR Match Y/N
- checked - the following criteria if checked must match
- if it does not match THEN Conditions tab is triggered
- unchecked - the following criteria if checked must NOT match
- if it does match THEN Conditions tab is triggered
- Save or Cancel or Delete
 IF: Conditions that must be met before rule is applied.
IF: Conditions that must be met before rule is applied. - THEN Conditions tab -
- click the add button which will bring up the "Edit condition" screen.
- The options that are available for the rule, will be displayed in the drop-down menu. Select what type of condition you are creating the rule to be based on, and then that will open up a secondary field based on the criteria that you have chosen.
- complete any additional fields that display based on the condition selected in drop-down.
- Selected OR Match Y/N
- checked - the following criteria if checked must match
- if it does not match action set above is triggered
- unchecked - the following criteria if checked must NOT match
- if it does match action set above is triggered
- Save or Cancel or Delete
- Save or Cancel or Delete
- The screen will refresh to the "Rules" tab of the script properties.

Choose to either click on the checkbox "selected" if the condition should be chosen on the order, or do not check the box which means that the rule applies when the condition is not selected.
 Notes:If you want to create a "group" of conditions, you can select "Condition Group" and associate multiple options to that one group
Notes:If you want to create a "group" of conditions, you can select "Condition Group" and associate multiple options to that one group- * To save the current script click the Save button
.
* To cancel any of the current changes you have made click the Cancel button.
This will close the Script Properties window without saving any changes.* To apply the current changes you have made click the Apply button.
* To print the current Script Properties window click the Print button.
* To delete the current script click the Delete button.
This will prompt you to make sure you want to delete this item.Clicking OK will delete the script and close the Script Properties window.YOU CANNOT DELETE WHEN YOU ARE TRYING TO ADD A NEW SCRIPT.
Sample Script Rules
- Billing and Shipping Address Must Match
- Credit Card BIN File Script Rule
- Email Address Not Accepted
- Fraudulent Address
- High Dollar Held For Review
- Householding
- Delivery Fee (orderlogix.com)
- Minnesota Retail Delivery Fee (orderlogix.com)
- Colorado Retail Delivery Fee (orderlogix.com)
Related Articles
Manage Scripts
Module : Manage Scripts Path: Campaigns > Advertising > Maintain Scripts Topic : Page Overview Version(s) : Version 5.1 and up Editions : Standard, Commerce, Call Center What Are Scripts Scripts are the rules setup for order entry, whether the order ...Manage Scripts: Custom Fields
Module : Manage Scripts Path: Campaigns > Advertising > Maintain Scripts Topic : Custom Fields Version(s) : Version 5.1 and up Editions : All Editions What Are Scripts Scripts are the rules setup for order entry, whether the order is entered into the ...Manage Scripts: Elements
Module: Manage Scripts PATH: Campaigns > Advertising > Maintain Scripts Topic: Elements Version(s): Version 5.1 and up Editions: All Editions What Are Scripts Scripts are the rules setup for order entry, whether the order is entered into the system ...Manage Scripts: Dispositions
Module: Manage Scripts PATH: Campaigns > Advertising > Maintain Scripts Topic: Dispositions Version(s): Version 5.1 and up Editions: Call Center Edition What Are Scripts Scripts are the rules setup for order entry, whether the order is entered into ...Manage Scripts: Demographics
Module: Manage Scripts Topic: Demographics Version(s): Version 5.1 and up Editions: All Editions What Are Scripts Scripts are the rules setup for order entry, whether the order is entered into the system via order import or manually entered. Each ...
