Campaigns
 Module : Advertising
Module : Advertising Path: Campaigns > Advertising > Campaigns
Topic : Adding & Editing Campaigns
Version(s) : Version 5.1 and up
Editions : All Editions
What Are Campaigns?
Campaigns organize your sales and marketing for reporting purposes. Setup is necessary before orders can be entered or imported into OrderLogix.
Connect the Dots
Where will I see this within OLX?
Campaign information and settings are found on all of your orders and filters within most sales/order related reports.
What Reports Can Be Pulled?
- Agent Reports,
- Call Reports
- Survey Reports
- Customer Service Reports,
- Sales Reports,
- Media Reports,
- Performance Reports,
- Subscription/Installment Reports
- Media Source List,
- Manager Override,
- Demographics Reports
What Imports/Exports Relate to my Campaigns?
All of the order imports whether it be via API or other must have campaign information (Source) listed within the file in order for the order to import without exception into OLX.
Setup
Navigate to the Campaigns module from the Company Data menu. (Company Data > Advertising > Campaigns)
Tool Bar
Utilizing the buttons on the tool bar 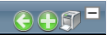 you can:
you can:
Go back to the previous screen 
Add new 
Print 
Minimize module 
Filter
You can use the filter options to narrow down the displayed selections.
- Campaign Name
- Client
- Script
- Default CC Pay Proc Acct
- Default ECheck Pay Proc Acct
- End Date
- Start Date
- Add additional filters by click the Add button
Apply the filtered selections by clicking Apply Filter 
Remove the filtered selections by clicking Remove Filter 
To show inactive accounts in the displayed records check Show Inactive 
You can set the number of records to be displayed
Add New
- To add a new campaign, click on the Add New Campaign button in the blue module bar.
- To copy an existing campaign, click on the copy button next to the campaign you wish to copy.
 Custom Values will not be copied
Custom Values will not be copied- To edit an existing campaign, click on the edit pencil next to the campaign you wish to edit.
- The Campaign Data window will pop up.
Campaign Data
- Enter the campaign name.
 If you are going to be exporting media information, you will need to create a product group that is the same exact name as one of your campaigns
If you are going to be exporting media information, you will need to create a product group that is the same exact name as one of your campaigns - Enter a campaign code if applicable.
- Enter the Customer Service number associated to this campaign.
- Select the Client associated from the drop down menu of the client list.
- Select the default Credit Card Payment Processing Account from the drop down list.
- If applicable select the ECheck Payment Processing Account associated to this campaign.
- Choose a start and end date for the campaign.
- Enter any notes for the campaign to be viewed by users with proper permissions.
Performance Info
Performance Metrics: Rates are required for call/revenue projection reporting.
Calls Ans Rate:
Short Calls Rate:
Dropped Calls Rate:
Order Close Rate:
Upsell Rate:
Cross Sell Rate:
Add On Rate:
Subscription Rate:
Rush Rate:
Rev Per Order:
Rev Per Call:
Efficiency Rate:
Packing Slip Info
Packing Slip: Enter info you want to display in the packing slip header. If left blank the header will default to what is set in System Preferences.
Company Name:
Address
City
State
Logo URL:
Zip Code:
Country
Phone Number:
Fax Number:
Options
Surveys: Select surveys to use with this campaign.
Choose a Survey drop down
Add button
Open Survey(s) By Default
Custom Values
Enter custom name value pairs that you would like to associate with this campaign.
Add new record button
Name
Value
Portal
Portal Store: This option associates orders from this campaign to a customer portal. Orders from this campaign will only be visible in the selected portal. To enable visibility across different portals, choose "All".
Portal Store drop down
* To save the changes click the Save button  .
.
* To cancel any of the current changes you have made click the Cancel button  .
.
This will close the window without saving any changes.
* To apply the current changes you have made click the Apply button  .
.
* To print the current window click the Print button  .
.
* To delete the selection click the Delete button  .
.
This will prompt you to make sure you want to delete this item.
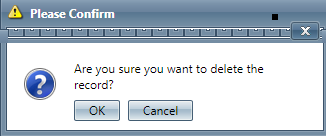
- Clicking OK will delete the selected item and close the window.

Deleting a campaign only makes it inactive. A programmer is needed to make active again
Campaigns
Copyright 2019
Revised 5.2.2019
Related Articles
R21 p62 - Set default tax provider to service based Tax provider V2
Version: 5.1 Release Number: 21 Patch: 62 Title: Set default tax provider to service based Tax provider V2 Application Category: Other, Order Entry Patch Type: Feature Description: Made tax provider V2 (service based) the application default. Hid the ...R21 p78 - Removed deprecated feature from application: Surveys
Version: 5.1 Release Number: 21 Patch: 78 Title: Removed deprecated feature from application: Surveys Application Category: Other, QA, Surveys Patch Type: Feature Description: Removed deprecated feature from application: Surveys Articles: The ...R20.3 p2 - Added types for categorizing Call Dispositions for Reports and/or Exports
Version: 5.1 Release Number: 20.3 Patch: 2 Title: Added types for categorizing Call Dispositions for Reports and/or Exports Application Category: Other, Order Entry Patch Type: Feature Description: Created new optional feature to allow Call ...5.1.288 - Continuity Processing Update Screen and Print Fixes
Version: 5.1 Patch: 288 Title: Continuity Processing Update Screen and Print Fixes Application Category: Other, Continuity Patch Type: Feature Description: Activated updated Continuity Processing screen. Change originally described in patch 5.1.47. ...5.1.320 - Portal Alt Domain and Multi-Store Fixes
Version: 5.1 Patch: 320 Title: Portal Alt Domain and Multi-Store Fixes Application Category: Other, CS Functionality Patch Type: Feature Description: Fixes and enhancements to the Customer Portal: 1. Added hidden option for alternate URLs, to be used ...