Manage Scripts: Product Offers

Module: Manage Scripts
PATH: Campaigns > Advertising > Maintain Scripts
Topic: Product Offers
Version(s): Version 5.1 and up
Editions: All Editions
Topic: Product Offers
Version(s): Version 5.1 and up
Editions: All Editions
What Are Scripts
Scripts are the rules setup for order entry, whether the order is entered into the system via order import or manually entered. Each script is tied to one or more DNIS that in turns ties the order to a Client, Campaign and Source.
Scripts have multiple parts, each with their own settings that have to be configured. Each tab within the Script Profile needs to be setup for optimal use.
- Details
- Subscripts
- Surveys
- Region/Taxes
- Prod Offers
- Element
- Dispositions
- Payment
- Shipping
- Custom
- Demographics
- Rules
- Forms
What Are Product Offers
Product Offers are the offers you want available for selection when this particular script is being used for Order Entry.
Connect The Dots
Where will I see this within OLX?
The settings provided here will set the limits during order creation and can be seen on the Sales Order Entry screen under the Choose Product Offers to add to order section.
The product offers selected from the Sales Order Entry screen will be displayed on the Order Detail Screen.
What Reports Can Be Pulled?
- Customer Service Activity Report
- Item Status Report
- Product Offer List Report
- Demographics Report
- Performance Report
- Client Performance Report
- Adjusted Performance Report
- Data Warehouse Export
- Flattened Data Warehouse Export
- Data Entry Batch Detail Report
- Gross Sales Report
- Net Sales Report
- Continuity Retention Report
- Continuity Status Report
What Imports/Exports Relate to Scripts
Order Imports will supply a DNIS and tie the order to a script. During the import you may receive exceptions that do not allow the order to import if the settings are not within the parameter set on the script.
Setting Up
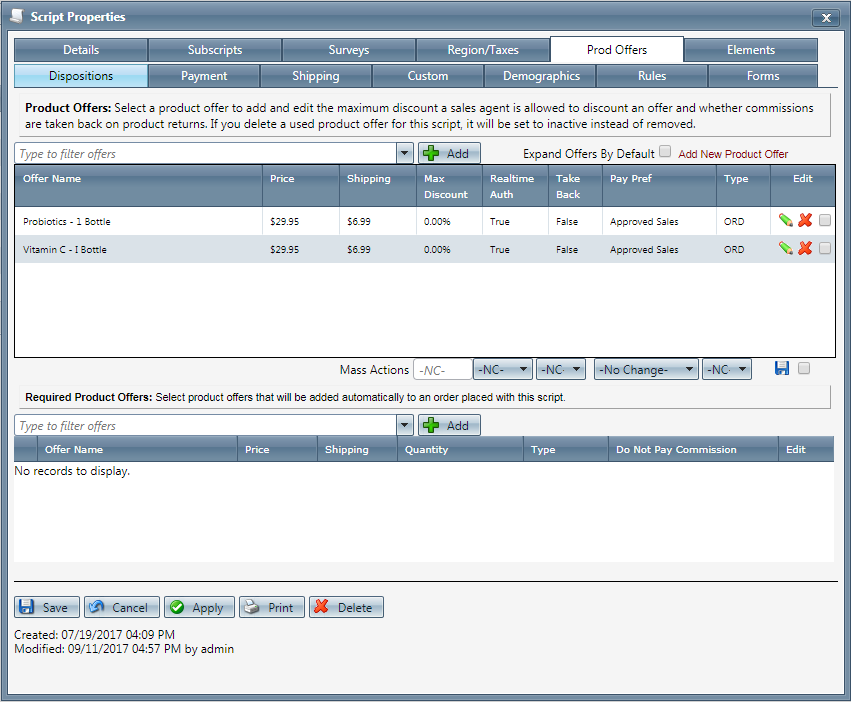
This step allows you to add all available product offers to the Script. Select a product offer from the drop-down list and click the Add button. Continue this process until all product offers for this Script have been added.

Once a product offer has been added to the script, you will no longer see it available in the drop down menu.
- If you want the product offers under each item type to be expanded when entering the new order page, check the box for that option.
- You can add a new product offer from the script popup by clicking the Add New Product Offer link. This will open up the Product Offer Wizard.
- A list of product offers is updated as offers are added to the Script.
- To edit a product offer, click the pencil icon next to the product offer you want to edit.
- There are several options that you can edit for each offer in the list.
- The maximum discount in percentage, your sales agents are allow to adjust down from the standard price of the product offer.
- Price cannot be increased beyond the original price of the product offer.
- Whether or not this product offer will participate in real-time authorization.
- True
- False
- You can elect to Take Back the sales commission on credited items.
- True
- False
- You can select when the commission is to be paid.
- All Orders - will be paid commission regardless of what status item is in.
- Approved Sales
- Net Orders - commission will only be paid if the item is in status:
- Item Ship Ready
- Item Awaiting Ship-Confirm
- Item Shipment Delivered
- Item Shipment Returned
- Item Paid
- Item Shipment Cancelled
- Service Complete
- You can edit the type for the product offer:
- ADD - add on item, enhance or upgrade to the initial product.
- CTY - continuity item, customer agreeing to receive merchandise or services automatically at regular intervals
- ORD - advertised product that the customer has contacted you to purchase
- RSH - rush item
- USL - upsell item, increasing the value of the same product by offering a premium or higher-priced alternative
- XSL - cross sell item, additional products that complement the customer's initial purchase.
 types are used to determine commissions and is used for reporting purposes
types are used to determine commissions and is used for reporting purposes
- The maximum discount in percentage, your sales agents are allow to adjust down from the standard price of the product offer.
- To save the product offer specifics, click the save icon.
- To cancel editing a product offer click the cancel icon.
- You can remove the Product Offer by clicking the delete icon in the list.
- You can check the box of multiple offers to utilize the Mass Actions at the bottom of the lister section.
- clicking the save icon from Mass Actions will save changes to all offers with checked box
- checking the box on far right of Mass Actions will check every offer on the lister section to save changes to
- Required Product Offers: Select product offers that will be added automatically to an order placed with this script.
- Select a product offer from the drop-down list and click the Add button. Continue this process until all required product offers for this Script have been added.
- To edit a product offer, click the pencil icon next to the product offer you want to edit.
- There are several options that you can edit for each offer in the list.
- offer name
- price
- shipping
- quantity
- type
- ADD - add on item, enhance or upgrade to the initial product.
- CTY - continuity item, customer agreeing to receive merchandise or services automatically at regular intervals
- ORD - advertised product that the customer has contacted you to purchase
- RSH - rush item
- USL - upsell item, increasing the value of the same product by offering a premium or higher-priced alternative
- XSL - cross sell item, additional products that complement the customer's initial purchase.
 types are used to determine commissions and is used for reporting purposes
types are used to determine commissions and is used for reporting purposes - Do Not Pay Commission
- checked - this offer will be removed from commission calculations for orders created
- unchecked - the offer is eligible for commissions
- To save the product offer specifics, click the save icon.
- To cancel editing a product offer click the cancel icon.
- You can remove the Product Offer by clicking the delete icon in the list.
- its important to note offers selected here will not be associated to the preauth on the order and may potential hold orders up during payment processing if you utilize partial order options
- * To save the current script click the Save button
.
* To cancel any of the current changes you have made click the Cancel button.
This will close the Script Properties window without saving any changes.* To apply the current changes you have made click the Apply button.
* To print the current Script Properties window click the Print button.
* To delete the current script click the Delete button.
This will prompt you to make sure you want to delete this item.Clicking OK will delete the script and close the Script Properties window.

You cannot delete when you are trying to add a new script.
Next, click on the Elements tab to enter information about the script elements.
Manage Scripts
Copyright 2019
Revised 8.12.2025
Related Articles
Manage Scripts: Elements
Module: Manage Scripts PATH: Campaigns > Advertising > Maintain Scripts Topic: Elements Version(s): Version 5.1 and up Editions: All Editions What Are Scripts Scripts are the rules setup for order entry, whether the order is entered into the system ...Manage Scripts: Dispositions
Module: Manage Scripts PATH: Campaigns > Advertising > Maintain Scripts Topic: Dispositions Version(s): Version 5.1 and up Editions: Call Center Edition What Are Scripts Scripts are the rules setup for order entry, whether the order is entered into ...Manage Scripts: Region/Taxes
Module: Manage Scripts PATH: Campaigns > Advertising > Maintain Scripts Topic: Region/Taxes Version(s): Version 5.1 and up Editions: All Editions What Are Scripts Scripts are the rules setup for order entry, whether the order is entered into the ...Manage Scripts: Subscripts/Surveys
Module: Manage Scripts PATH: Campaigns > Advertising > Maintain Scripts Topic: Subscripts/Surveys Version(s): Version 5.1 and up Editions: Commerce, Call Center What Are Scripts Scripts are the rules setup for order entry, whether the order is ...Manage Scripts: Demographics
Module: Manage Scripts Topic: Demographics Version(s): Version 5.1 and up Editions: All Editions What Are Scripts Scripts are the rules setup for order entry, whether the order is entered into the system via order import or manually entered. Each ...