Process History

Module: Processing
Path: Processing > Process History
Topic: Process History
Version(s): All
Editions: All
What Is Process History
Process History is a display of all jobs that have processed or are currently processing in your system. This is a convenient screen to help you review job logs of multiple jobs and download files if available.
Making The Connection
Where Will I See This Within OLX?
You can get to the Process History by navigating to Processing > Process History from the menu bar at the top of your instance.
What Reports Can Be Pulled?
- Schedule History Report
- Schedule List Report
What Imports/Exports Relate to Process History?
At this time there are no imports or exports related to Process History.
How To
 Recommended Daily System Checks (orderlogix.com) is a great resource to guide you on how to best use the Process History to your advantage to make sure the system is running as seamlessly as possible.
Recommended Daily System Checks (orderlogix.com) is a great resource to guide you on how to best use the Process History to your advantage to make sure the system is running as seamlessly as possible.Tool Bar
Utilizing the buttons on the tool bar  you can:
you can:
Go back to the previous screen 
Print 
Minimize module 
Filter
You can use the filter options to narrow down the displayed selections.
- Ended Date - Server date and time the job ended
- Instance ID - Unique ID for that one instance of the job
- Job Name - If a scheduled job this will be the name of the schedule, if a manual run (-UI) this will be the name of the spec being used
- Job Type
- Module Job Types:
- Commission Processing
- Commit Inventory
- Common Reports
- Continuity Processing
- Create Payment Batch
- Customer DeDupe
- Generic Export
- Generic Import
- Generic Process Job
- Media Buyer Call Report
- Media Source Job
- Notification Delivery
- Payment Processing
- Payroll Processing
- Prepayment Processing
- Process Alert
- Reconcile PIA Job
- System Job Types:
- Auths Without Orders
- Data Retention
- Delivery Validation
- Fetch CS Emails
- Inventory Back Order Release
- OrderMetrix Calculation
- Purge CVV
- System:Cleanup Temp Tables
- Started Date - Server date and time the job began
- Status
- Succeeded - The job was able to complete processing.
- Failed - The job was unable to complete processing.
- Cancelled - The job was cancelled manually prior to completion.
- SysCancelled - The job was cancelled by the system.
- This may happen for various reasons. If there are multiple jobs that are attempting to run that are utilizing too many system resources one of the jobs may be cancelled to make it possible for the other job to run.
- Running - The job is currently in process
Add additional filters by click the Add button 
Apply the filtered selections by clicking Apply Filter 
Remove the filtered selections by clicking Remove Filter 
To show system jobs that run in the background (these are jobs that are required to maintain a healthy system and are activated on the backend) check Show System Jobs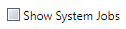
If you want to see only the processes that have failed check Show Failed Only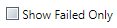
You can set the number of records to be displayed
Create Schedule
To create a schedule for a process you will need to review the following article:
Read Data
- JobID displays unique identifier for that single instance.
- Job Name will show the name set on the schedule. If process was run manually and not via automation the Job Name will show as the spec being used and will be appended with either UI Preview or UI Run.
- If the name is appended with UI Preview that means the process did not make any changes to data in the system.
- If the name is appended with UI Run that means the process was manually activated and data was added to or changed within the system.
- JobType displays module information associated to the job
- Status displays the current situation of the job.
- Started displays the server day and time the job began.
- Ended displays the server day and time the job completed.
- Server tells you which server the job ran on.

Succeeded does NOT mean there are no errors in the job log. It may be necessary to review the job log to investigate concerns.

Jobs should not run longer than 2 hours under normal circumstances. If you have a job that has been running 2+ hours, please open a ticket
Once you have found the process you want to review click the triangle to expand.

You may find it helpful to utilize the Ctrl+f search feature if you are looking for specific information within a job or multiple jobs. Just make sure to have all the jobs to be reviewed expanded.
Each output will have different information within the body, but the beginning and ending will almost always depict the same or similar information:
- Beginning of output -
- steps taken to begin process
- load
- configure
- run
- review
- End of output -
- will give a brief summary of the results of data that was processed
- link for download to additional information passed with the spec being used
- any errors
- status of job
- success
- failed
Find Data and Correlate to Process History
Shipping Export Information for Order
- Navigate to the order in question
- Hover over the pencil icon for the line item to get the ITEMID
- this is helpful information when opening a ticket and/or searching in the job log if your export is coded to handle this information.
- click on the item status of the line item to display the Transaction Details popup
- Scroll down to the Shipments section
- You will need to copy the
- Batch
- Shipment Date
- Transaction ID
- Navigate to Processing > Process History
- Filter for Started Date >= AND Started Date <= inserting the shipment date from above and adjusting the time to a minute or two before and after
- if opening a ticket, its extremely helpful to add the JobID as reference
- Open the file and if the job history displays log information you can utilize the ctrl+F feature to search for the order with the Order ID, Transaction ID, or ITEMID, depending on how your export was coded.
Shipment Confirmation
- Navigate to the order in question
- Hover over the item status for the line item to get the item history popup
- make note of the Date/time for when the item moved to Item Shipment Delivered
- Navigate to Processing > Process History
- Filter for Started Date >= AND Started Date <= inserting the shipment delivered date from above and adjusting the time to a minute or two before and after
- if opening a ticket, its extremely helpful to add the JobID as reference
- Open the file to get the file name
- You will need to reach out to your warehouse/fulfillment center to get a copy of the file
- Attach the file to the ticket you open with OLX, if you need help with further review
Notification
- Navigate to the customer record
- Scroll down to the Customer Interactions
- Click on the Notifications tab
- make note of the Due Date
- Navigate to Processing > Process History
- Filter for Started Date >= AND Started Date <= inserting the due date from above and adjusting the time to a minute or two before and after
- Open the file and if the job history displays log information you can utilize the ctrl+F feature to search for the customer name
Continuity
- Navigate to Processing > Process History
- Filter > Job Type = Continuity Processing
- You can utilize the CTRL+F function to search for a specific customer if needed
Copyright 2019
Revised 8.27.2024
Related Articles
Login/Logout Process
Module: Home Path: https://login.orderlogix.com Topic: Login/out Version(s): 5.1 Editions: All What Is The Login Screen The login screen is where users are able to enter OrderLogix in a contained environment. There are settings that can be set and ...Lookup History
Module: Home Topic: Lookup History Version(s): Version 5.1 and up Editions: All Editions The lookup history shows the last ten orders and customers you have viewed. To access the order details screen for an order, click on the link next to the ...Quick Order/Customer Lookup & History
Module: Home Topic: Quick Order/Customer Lookup & History Version(s): Version 5.1 and up Editions: All Editions Version 5.1 R21 and Up In release R21 we have moved the quick look up and history features from the left menu pane to the top menu bar. ...Process Item(s) RealTime
Module: Order Detail Page Topic: RealTime Payment Processing Version(s): Version 5.1 and up Editions: Standard, Commerce, Call Center What is the function of the Process Button? The Process button is a feature added to the order detail screen to ...R21 p43 - Enhancements to the Inventory Item History Grid on the Inventory Item popup
Version: 5.1 Release Number: 21 Patch: 43 Title: Enhancements to the Inventory Item History Grid on the Inventory Item popup Application Category: Other, Inventory Patch Type: Feature Description: Enhancements made to the Inventory Item History Grid ...