Notifications Automated Delivery
 Module: Notifications
Module: Notifications Path: Processing > Notifications > Automated Delivery
Topic: Automated Delivery
Version(s): Version 5.1 and up
Editions: Commerce / Call Center

R21 Automated Delivery moved to Processing > Notifications > Notification Management > Automated Delivery Tile
What Is Automated Delivery
The Automated Delivery section of the Notifications module is where you can create custom schedules for email and or internal notifications; therefore, eliminating the need to manually prepare and send them. Navigate to Processing > Notifications > Automated Delivery.
Making The Connection
Where Will I See This Within OLX?
You will see notifications on the Customer Detail Page Customer Detail Page (orderlogix.com) and under Process History for Job Type contains Notification.
What Reports Can Be Pulled?
- Schedule History
- Schedule List
What Imports/Exports Relate to Automated Delivery
- at this time there are no imports/exports related to Automated Delivery
Trouble Shooting
notifications are not sending
- True will keep notifications from sending to this customer
- False will allow notifications to send to this customer
- Check the Notification Management to make sure the scripts are selected correctly
- Check the Automated Delivery schedules to confirm a Prepare Only schedule is running as often as your notifications are scheduled to send
Show Schedules

Have the configuration and delivery already set for job being scheduled. You will have to save the job after changes are made to any settings.
Clicking the Show Schedules 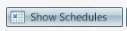 button will display the schedule editor.
button will display the schedule editor.
To modify an existing schedule click on the maximize arrow beside the schedule name and the attributes for that schedule will be displayed.
To close the view of that schedule click on the minimize arrow beside the schedule name and you will be returned to the list of the schedules in the editor.
To add a new schedule click on the Add  button located in the Edit Schedules window and a new schedule will appear:
button located in the Edit Schedules window and a new schedule will appear:
The toggle  button allows you the option to setup the new schedule either based off Time or Linked to another scheduled job.
button allows you the option to setup the new schedule either based off Time or Linked to another scheduled job.
Time - Schedule Type
- New Schedule - Enter the name of the schedule.
- Choose when the schedule will run from the Month, Day, Hour, and Minute drop down menus.
- Month,
- Every - to run the schedule every month, select every.
- Month Specific - to run the schedule only one specific month you can select the name of the month.
- Day,
- Daily - to run the schedule every day, select daily.
- A list of the days of the week will display. Select the day(s) you want the schedule to run:
- Date Specific - to run the schedule on a specific date you can select the numerical value of that date.
- example 15 = 15th of the month
- Hour,
- Every - to run the schedule every hour, select every.
- If Every is selected you will notice a settings icon display beside Hour -
- Click on the settings icon to display the Hourly Options popup
- Range Start - this designates what time of the day the job will begin running.
- Click on the clock icon immediately to the right
to display the Time Picker popup with a list of every hour.
- End - this designates what time of the day the job will stop running.
- Click on the clock icon immediately to the right to display the Time Picker popup with a list of every hour.
- Add Time - this will set the times for the job to run between the above Start and End range
- Toggle the Add Time
button
- select the duration of how often the job should run between the Start and End range
- click on Add once you've made your selection
- The schedule times will display beside a red X
- Click on the red X to delete any time listed that you do not want the job to run.
- If you have time listed in this box the Minute option will be disabled
- Close - this will close the popup
- Hour Specific - to run the schedule only during a specific hour you can select the hour.
- example am 08 = 8:00 am - 8:59 am
- Minute
- Enabled
- Every - this will run the job every minute of the hour/s selected.
- Every 5 - this will run the job every 5 minutes of the hour/s selected.
- Every 10 - this will run the job every 10 minutes of the hour/s selected.
- Every 15 - this will run the job every 15 minutes of the hour/s selected.
- Every 30 - this will run the job every 30 minutes of the hour/s selected.
- 00 - 59 - this will run the job only for the specific minute of the hour/s selected.
- example: if you select 03 here the job will run 1:03, 2:03, 3:03 etc.
- Disabled
- if utilizing time management from the Hour gear icon the Minute option will be disabled
- if only utilizing start and end time from the Hour gear icon you will still be able to use the Minute option
- Schedule is Active - check this box to activate schedule
- Uncheck this box to deactivate a schedule
- If you need to delete the schedule click the delete
icon.
- Click Alert envelope to setup the Process Alert
Linked - Schedule Type
- New Schedule - Enter the name of the schedule.
- Choose when the schedule will run:
- Job Type - drop down provides different types of jobs within your system to narrow down the options for the Schedule drop down (see below)
- Schedule - drop down provides a list of all schedule jobs within the above selected Job Type
- Condition -
- Unconditional - Every time the above selection runs, the newly created job will run directly after
- On Success - Only if the above job runs successfully will the newly created job will run directly after
- On Failure - Only if the above job fails will the newly created job will run directly after
- Schedule is Active - check this box to activate schedule
- Uncheck this box to deactivate a schedule
- If you need to delete the schedule click the delete
icon.
- Click Alert envelope to setup the Process Alert

If the job is linked to another job you will not see any records in the Show Upcoming section.
Process Alert
Process Alert notify you of key pieces of information for the task depending on the status; Unconditional, Successful, or Failed. Process Alerts are a great way to stay proactive within your system.
- Click on the "Alert" Envelope
located beside the "Schedule is active" checkbox and a Process Alert window will appear.
- Enter the name of the Alert.
- Select from the drop down menu whether the alert should be sent unconditionally, if the job runs Successfully, or on Failure.
- Enter the from email address to match the DefaultDeliveryProfile setup in your instance.
- Enter the email address that the processing alert is to be sent to.
 Note: You can verify the email address by clicking on the "Validate Email" button
Note: You can verify the email address by clicking on the "Validate Email" button .
- Enter any CC recipients in the "CC" field, and separate multiple addresses by semi colons.
- Enter the subject of the email.
- Enter the body of the email message.
- Place the cursor where you wish to add an alias.
- Select the alias from the drop down menu.EndTime - {EndTime} is Job Ending TimeJobLog - {JobLog} is the job log messagesJobName - {JobName} is Job {FileName}JobStatus - {JobStatus} is Job Status e.g Pending, Running, Succeeded, Failed, Cancelled, SysCancelledStartTime - {StartTime} is Job Starting Time
- Click the Insert
button.
- If you need to have more than one alert set up with different criteria for a given job, select the "Select Other" button
which will prompt a dialog box asking if you want to keep changes for this alert.
- By clicking "OK" you will be brought to the process alert lister screen, allowing you to add multiple alerts and edit any existing alerts.
- Click the Save button, the changes will be saved and the Edit Schedule window will close.
- To cancel any of the current changes you have made, click the Cancel button. This will close the Edit Schedule window without saving any changes.
Show Upcoming
By clicking the Show Upcoming 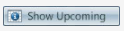 button you will see all upcoming scheduled and the most recently ran jobs for this section of your system.
button you will see all upcoming scheduled and the most recently ran jobs for this section of your system.

If the job is linked to another job you will not see any records in the Show Upcoming section.
- ID - this is the jobID; can be referenced on the Process History screen
- Name - name of the job
- Start - day and time the job started; can be referenced on the Process History screen
- Status -
- Pending - job will run at a future date
- Succeeded - job ran successfully but may or may not have errors found within the job log
- Failed - job did not complete due to an error
- SysCancelled - job was cancelled
Clicking on the status of jobs that have already ran will display a popup with the job log.

You will start to see some screens now say Show Instance and have a different view. We are in the process of updating all of our scheduling screens to this new view. See below for more information
Show Instances
Clicking the Show Instances 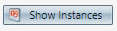 button will display a popup with a tab for Recent (the most recently ran jobs) and Upcoming (shows all upcoming scheduled jobs) for this section of your system.
button will display a popup with a tab for Recent (the most recently ran jobs) and Upcoming (shows all upcoming scheduled jobs) for this section of your system.
- ID - this is the jobID; can be referenced on the Process History screen
- Name - name of the job
- Start - day and time the job started; can be referenced on the Process History screen
- Status -
- Pending - job will run at a future date
- Succeeded - job ran successfully but may or may not have errors found within the job log
- Failed - job did not complete due to an error
- SysCancelled - job was cancelled
Under the Recent tab, clicking on the status of jobs that have already ran will display a popup with the job log.
Under the Upcoming tab you will see jobs that are schedule to run at a future time.
Prepare Only Schedule
In order for notifications to display on the Notification Managements Prepare Notifications popup, a background process must run. You can trigger this via an Automated Notification Schedule.
Click Show Schedules, then click Add to create a new schedule. Set the Name ("Prepare Only" is an appropriate name for this) and the run schedule.
Be sure to uncheck the option "Use all available templates" and do not check any of the listed template names. Save your schedule.
Notification Automated Delivery
Copyright 2019
Revised 10.14.2024
Related Articles
Upcoming Notifications
Module: Notifications Path: Processing > Notifications > Upcoming Notifications Topic: Upcoming Notifications Version(s): 5.1 Editions: All What Are Upcoming Notifications Upcoming Notifications are communications between your system and your ...5.1.296 - Upcoming Notifications Feature - Part 2
Version: 5.1 Patch: 296 Title: Upcoming Notifications Feature - Part 2 Application Category: Other Patch Type: Feature Description: Added more enhancements to upcoming notifications. 1. Modified notifications core to have a new template type of ...R21 p6 - Notifications template level email configuration and menu reorganization
Version: 5.1 Release Number: 21 Patch: 6 Title: Notifications template level email configuration and menu reorganization Application Category: Other, Notifications Patch Type: Feature Description: New Feature: Allow specific email profiles to be used ...SMTP Configuration for Email Notification Delivery
Module : Email Notification Delivery Topic : SMTP Server Configuration Version(s) : Version 5.0 and up Editions : All Editions Email Notifications can be generated by OrderLogix and then are relayed through the SMTP server that is specified in the ...389 - Notifications Grid Fixes
Version: 5.1 Patch: 389 Title: Notifications Grid Fixes Application Category: Other, Notifications Patch Type: Feature Description: Fixed issue when preparing notifications that included grids. New alias named 'Hold Until Date' for notifications type ...