Create Payment Batches

What Are Payment Batches
Making The Connection
Where Will I See This Within OLX?
What Reports Can Be Pulled?
- Void Report Definitions (orderlogix.com)
- Real Time Auth Report Definitions (orderlogix.com)
- Payment Batch Report Definitions (orderlogix.com)
What Imports/Exports Relate to Payment Batches
Trouble Shooting
None of the orders will batch
- Is there an item on the order that is set up incorrectly?Item List (orderlogix.com)
- Service only item?
- Service Only: Item goes directly to 'Item Ship Ready' status. Item will not participate in payment processing.
- Items that share the same pre-auth are required to batch together. A service only item that shares a pre-auth as other items on the order will require the pre-auth to be voided to allow the other items to move forward in system processing.
- Determine if the service only item needs to be pre-authed.
- If it does not, it is recommended to set Realtime Auth = False on script for this offer
- Pay Processing set to disallow?
- Backorder item?
- Items that share the same pre-auth are required to batch together. An item in backorder that shares a pre-auth as other items on the order will require the pre-auth to be voided to allow the other items to move forward in system processing.
- Have you run Pre-Payment Processing? Pre-Payment Processing will set each eligible item to the next status (depending on selections made)
- Do you have the correct client or payment processing account selected for your batch?
- Is the order using a token that is associated to a payment processing account not used for the campaign associated to the order? Use override constraint for this situation AFTER you have processed all orders with payment method utilizing raw credit card information in a status eligible for payment batch creation.

What to know before Setup
- Item status must be Item Pay Ready or Item Shipped Awaiting Settlement
- Client and Source do not have a Payment Processing Account (PPA) set directly
- The PPA is set on the:
- Campaign,
- Product Group,
- Script (only for use with items that entered within OLX and require a RealTime Auth)
- API and Order Imports can set a PPA specifically for that order as well using PAY_PROC_ACCT
- an imported order using field PAY_PROC_ACCT
- an order preauthed during manual order entry
- a continuity/autoship order with a tokenized payment profile associated
- Preauth'd Manual Order entry
- Product Group (if ppa is set for default)
- Campaign - by default
- with override constraint - Script
- Preauth'd Imported Order
- Product Group (if ppa is set for default)
- Campaign - by default
- with override constraint - API/Order Import field
- A/S batch
- Product Group (if ppa is set for default)
- Campaign - by default
- with override constraint - API/Order Import field
Setup
Client
Almost everything in OLX is grouped by clients, including Payment Processing accounts. Please select the client first from this list.


Account
This is the actual payment processing account. This list includes both Credit Card and Check processing accounts. All items put into the new batch will be processed using the account selected here.
Override Constraints
Items are automatically associated with a payment processing account by virtue of the campaign or product group under which they are sold. A user with administrator permissions may override these associations and put any items into a batch from any account if no preauthorization has been completed or pickup an order that was pre-Auth'd through a payment account not associated to the campaign and/or product group. Checking this box enables this functionality.
Settle Type
This selection allows you to determine at which point items are eligible to go into a payment settlement batch. There are two modes:
Auth Settle Fulfillment:
- In this mode, items will be fully paid for before they are shipped. In this case, items that are in a Pay Ready status will be eligible to get into a batch.
Auth Fulfillment Ship-Confirm Settle:
- In this mode, items that are authorized and already confirmed shipped will be eligible to go into a settlement batch. The items would have to be in a status of Shipment Delivered. Alternately, items that have not already been authorized yet can be added to an Auth Only batch.
Criteria
This is a filter to narrow down which items are eligible for the batch.
All Items
- This is default option that will select all orders available that match the additional batch settings
Sales Only
- These are debit transactions
Credits Only
- This selection will only look at refunds on orders
Rush Items Only
- This will allow you to process Rush items specifically
Shipped Only
- This will only pickup up items that have been included in a shipment batch already. You might want to use this to differentiate items that have actually been shipped from ones that just have a pre-auth (but have not shipped) when making a settlement batch. Without this filter the only criteria were that the item had a pre-auth and was pay ready or shipped awaiting settlement. This option limits it to the latter.
Charge Only
- Filters to items whose product has the "Is charge only" attribute set.
Decline Filter
Disabled
- Filter not used. Batches will create items that have and have not declined.
Include Declines
- Only include items that have declined in a prior payment attempt. (Item must be in Item Pay Ready status)
Exclude Declines
- Exclude any items that have been declined in a prior payment attempt.
Mode
This selection determines the actual action to be done with the batch contents. There are three modes of batches which can be created:
Auth Only
- An Auth-Only batch when processed will go out and get approvals (and put holds) on credit cards- which can then be settled at a later date.
Settle Only
- A Settle-Only batch is made to collect the funds previously authorized by processing an Auth-Only batch or performing a pre-authorization at the point of sale.
Auth & Settle
- An Auth & Settle batch will complete the entire Sale transaction in one step.
Sorting & Grouping
After all the above filters have been selected, the Items that are eligible for payment processing will be shown in a preview window. This last option is used to determine how that preview will be presented. These can be broken down by the following:
Product Group
- Select the specific product group or groups you wish to process payment for
Group & Date
- The results will show product groups that can be expanded to then select a specific day or days
Order/Refund Date
- The results will show specific day or days that are eligible for selection
Client & Date
- The results will show Clients that can be expanded to then select a specific day or days
Partial Payment Processing
Require all debit items to process together in a single transaction
- Prevents orders from being included in the current batch, when there are other pay ready debit items on the same order that do not meet the current filter criteria for this batch.
- The payment batch will not include any items on the order if one or more items are ineligible to be selected for the payment batch based on product group selection. Grid will display summary of items that were not included in the batch because of other ineligible items on the order.
- In summary, this will prevent partial order processing due to a product group not being selected
Prevent Partial Order Processing
- Prevent orders from being included in the current batch, where these orders contain 'do not process items, back-order items, and regular hold items.
- The payment batch will not include any items on the order if one or more items are in an unfavorable item status and are therefore ineligible for payment processing. A grid will display summary of items that were not included in the batch because of other ineligible items on the order.
- In summary, this will prevent partial order processing due to ineligible item status.
In both these cases, credits and also final status items are ignored (cancelled, delivered). When an ineligible item is detected, the entire order is excluded from the newly created batch.

This lister page will show all eligible items, a preview of the total count, and dollar amount of the items will be shown. Selecting the lines with the checkbox on the left will mark the orders that meet the criteria for the chosen record for inclusion in the payment batch.
The final step of the process is to actually create the batch. To start the process, hit the button marked Create Batch at the bottom of the screen. If successful, you will see a confirmation message similar to the one shown below which will be displayed in the results tab:
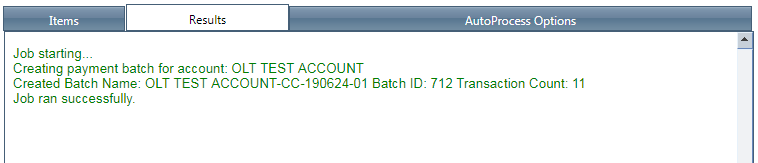
This step can be automated through setting up a schedule(s) and can be seen further in the Automated Schedules section.
- To return to the Payment Processing page, click the Cancel button.
- To refresh the current view, click the Refresh button.
To enter Multi-Batch creation mode, select Multiple Accounts from the Accounts drop down list.
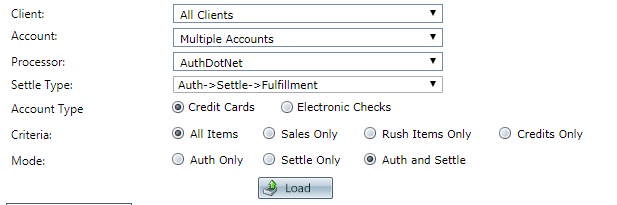
Once this is done, the list of available filters will dynamically change to those needed for creating multiple batches.
Some of the filters such as Criteria and Mode are used the same way as when creating single batches. There are a couple of filters that are unique to Multi-Batch creation, and they are as follows:
- ProcessorWhen creating Multi-Batch batches, the payment processing accounts must already be associated with a Payment Processor. This is part of system configuration and must be done prior to visiting this screen. When a processor is selected, then the individual accounts associated with the processor will then be displayed in the preview grid. (See below).
- Account TypeThe individual payment processing accounts that may be associated with a Processor may be either Credit card or Check accounts. Choose which type of accounts to display.
After making these selections, click the LOAD button to bring up the preview grid. From this preview grid, you can select which accounts should be included in the new Multi-Batch. It should look similar to this:
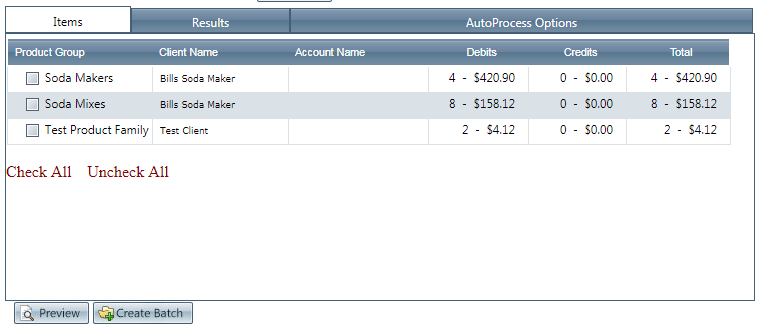
The final step of the process is to actually create the batches. To start the process, hit the button marked Create Batch at the bottom of the screen. If successful, you will see a confirmation message.
Related Articles
Payment Proc Accounts
Module: Payment Data Path: Campaigns > Payment Data > Payment Proc Accounts Topic: Adding & Editing Pay Proc Accounts Version(s): Version 5.1 and up Editions: All Editions Should you have a need to migrate to a new Payment Processor please see ...Payment Processing
Module: Payment Processing Path: Processing > Payment Processing Topic: Payment Processing Menu Version(s): 5.1 & up Editions: All What Is Payment Processing Menu? The Payment Processing page is where you can prepare orders for payment, charge Credit ...5.1.214 - Updated Create Pay Batch screen GUI
Version: 5.1 Patch: 214 Title: Updated Create Pay Batch screen GUI Application Category: Other; Payment Processing Patch Type: Feature Description: Activated changes from original patch #5.1.35. Original patch notes as follows: ...412 - New Payment Batch Creation Filters
Version: 5.1 Patch: 412 Title: New Payment Batch Creation Filters Application Category: Other, Payment Processing Patch Type: Feature Description: Added new Shipped Only and Charge Only filters to the available filter criteria for payment batch ...5.1.357 - Payment Batch Safety Check
Version: 5.1 Patch: 357 Title: Payment Batch Safety Check Application Category: Other, Payment Processing Patch Type: Feature Description: Added a safeguard to prevent rare issue where item that is already in a payment batch could be added to a batch ...