Item List
 Module: Product Data
Module: Product DataTopic: Item List
Version(s): Version 5.1 and up
Editions: All Editions
What Are Product Items?
Product Items are the base items that connect the Product Offers and Inventory Items to allow an item to be sold for a set price and shipped.
Making The Connection
Where Will I See This Within OLX?
When you create or edit Product Offers and Inventory Items you will see a tab with the Product Item information listed.
What Reports Can Be Pulled?
- Inventory Item Association
- Item List
- Product Offer List
- Data Warehouse Export
What Imports/Exports Relate to Product Items?
Trouble Shooting
- I don't see the Inventory tab
- Make sure Inventory System is set to Internal Inventory
- My item is not shipping
- Make sure Ship Process is set to Allow
- Make sure Charge Only is not checked
- My item goes straight to shipping
- Make sure Pay Processing is set to Allow
- Make sure Service Only is not checked
Setup
Navigate to the Item List module from the Company Data menu. (Company Data > Product Data > Item List)
To return to the previous page, click the Back button. To print the module, click the Print button.
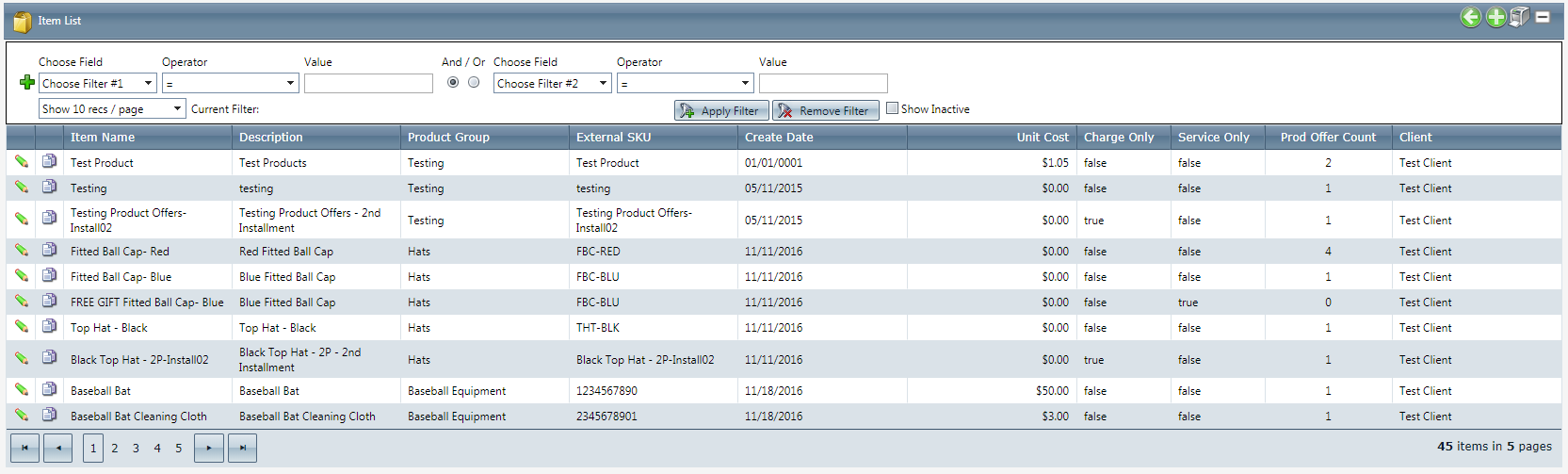
- To add a new item, click on the Add New Item button in the blue module bar.
- To copy an item, click on the copy icon to the right of the item you wish to copy.
 Custom Values will not be copied
Custom Values will not be copied - To edit an existing item, click on the edit pencil next to the item you wish to edit.
- A new Item Details window will pop up.
Item Details
- Select the client that owns this item.
- Enter a new unique Item Name for the item. (This is your internal item name)
- Enter a description of the item.
- 100 characters limit
- The product group field is to identify a logical grouping of your items.
- Select a guarantee for the item.
- Enter an external SKU that outside companies use to identify this item.
- 250-character length as of R21
 if you are exporting to another OLX system: originating system product > item list > external sku needs to be the product > product offer > offer name in the receiving system
if you are exporting to another OLX system: originating system product > item list > external sku needs to be the product > product offer > offer name in the receiving system - Fill in the unit cost, count and weight associated with the item if applicable.
Options Tab
- Choose whether or not to allow the payment and shipment processing on this item.
- If you want the item to go directly to "Item Paid" status and not participate in any shipment processing, check the box next to Charge Only.
- If you want the item to go directly to "Item Ship Ready" status and not participate in any payment processing, check the box next to Service Only.
- Select the Inventory System to associate to this product item.
- Not Controlled - you will not associate inventory item(s) to this product item
- Internal Inventory - inventory is maintained within OLX and an inventory item will be associated to this product item
- Backorder Expiration
Disallowing Pay Process and/or Ship Process will keep the whole order from participating
Inventory Items Tab
This tab will appear only if Internal Inventory is selected for the Inventory System on the Options Tab
- Add new record
- Select item from drop down
- Set quantity
- Select warehouse location item is to be pulled from using the Sell From Location from drop down
- If utilizing multiple warehouse locations make sure to select the Default Warehouse for the Sell From Location for the inventory items being associated.
- Save Inventory Item
- Save Product Item if no further setup required on other tabs
Custom Values Tab
Values placed here will be given to you from Orderlogix.
This tab requires additional coding. Please contact Orderlogix to obtain more information.
- Add new record
- Set Name **Must be exact. Spacing, capitalization, numbers, and characters matter**
- Set Value **Must be exact. Spacing, capitalization, numbers, and characters matter**
- Save Custom Value
- Save Product Item if no further setup required on other tabs
Tax Categories Tab
This area allows category codes to pass to the tax service to inform the service about what kind of product is being taxed. Multiple category codes can be associated with a product, but only one category code for each tax provider module specification. Individual tax provider modules can query this table to find a matching tax category code designated for use with the service.
This tab requires additional coding if utilizing an outside Tax Provider. Please contact Orderlogix to obtain more information.
- Select Tax Provider from drop down
- Default - OLX will calculate tax using our own tax tables
- Select Category from drop down
- Default categories are:
- Delivery Fee (as Tax)
- allows offer to be imported with $0 unit price and tax amount >0
- allows offer to be added to Per-Order Offers (continuity creation)
- allows offer to be added to script rule for Required Fee
- Non Taxable - tax will not be applied
- Taxable - tax will be applied using the tax rates set in Sales Tax Maintenance
- Click add
Save Product Item
- Click the Save button, the changes will be saved and the Item Details window will close.
- To cancel any of the current changes you have made, click the Cancel button. This will close the Item Details window without saving any changes.
- To delete this item, click the Delete button. This will prompt you to make sure you want to delete this item. Clicking OK will delete the item and close the Item Details window.Note: You cannot delete when you are trying to add a new item.
- To print the current Item Details window, click the Print button.
Related Articles
Item List Report Definitions
You can use the (product) Item list report to view product items by Client, Product Group, or Active status. The report shows the (product) Item Name, Description, Product Group, External SKU, Client, Active Status, and number of product offers for ...Inventory Item List
Module: Inventory Path: Products > Inventory > Inventory Item List Topic: Inventory Items Version(s): Version 5.1 and up Editions: All Editions What Are Inventory Items The core element of the OrderLogix inventory system is the Inventory Item that ...Cancel Item
Module: Order Detail Page Path: Topic: Cancel Item Version(s): Version 5.1 and up Editions: Standard, Commerce, Call Center What Is the Cancel Button? This screen lets you cancel transactions that appear in the Order Items field. You can use Reports ...Inventory Item List Report Definitions
Module: Reports Path: Reports > Inventory Reports > Inventory Item Report Topic: Inventory Item Report Version(s): 5.1 and up Editions: All What Is Reports > Inventory Item Report - View inventory item data. This report shows inventory item ...Reship Item
Module: Order Detail Page Topic: Reship Item Version(s): Version 5.1 and up Editions: Standard, Commerce, Call Center What Is Reship? Reship gives you the ability to send the product a second time to a customer at no cost. You can use Reports > ...