Product Offers
 Module: Product Data
Module: Product DataTopic: Product Offers
Version(s): Version 5.1 and up
Editions: All Editions
What Are Product Offers
Product offers allow you to set up individual scenarios for your products and campaigns. You can customize price, shipping, commissions, royalties, continuity setup, installment setup, and SIM specific configurations.
Making The Connection
Where Will I See This Within OLX?
Product Offers are seen during order entry (manual and imported). During setup of inventory.
- Sales Order Entry (orderlogix.com)
- OLX Order Import/Export V4 Spec (orderlogix.com)
- OrderLogix Real-Time Order Submission API
- Inventory Step By Step (orderlogix.com)
What Reports Can Be Pulled?
- Product Offer List - A list of all Product Offers.
- Inventory Item Association Report - See all products and the inventory items associated to them.
What Imports/Exports Relate to Product Offers
- OLX Item Offer Import Spec (orderlogix.com)
- OLX Inventory SKU Association Import (orderlogix.com)
- OLX Order Import/Export V4 Spec (orderlogix.com)
- OrderLogix Real-Time Order Submission API
Trouble Shooting
Error performing delete. Changes were not applied.clsProdOfferDB.DeleteProductOffer: The DELETE statement conflicted with the REFERENCE constraint "FK_tblScriptProductOffer_tblProductOffer". The conflict occurred in database "[***]_weboms", table "dbo.tblScriptProductOffer", column ProdOfferID.The statement has been terminated.
- The offer is attached to script(s). You will need to go into each script, navigate to the product tab, ctrl+F, enter the product offer in the find popup, and remove from scripts(s). Then you should be able to delete the offer without error.
I can't find the offer when I am creating the Required Fee script rule
- The Base Item List (orderlogix.com) has to have the Deliver Fee category assigned to it
The Delivery Fee offer keeps getting errors on import
- The Base Item List (orderlogix.com) has to have the Deliver Fee category assigned to it
Setup
Navigate to the Product Offers list from the Company Data menu. (Company Data > Product Data > Product Offers)
Tool Bar
Utilizing the buttons on the tool bar 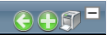 you can:
you can:
Go back to the previous screen 
Add new 
Print 
Minimize module 
Filter
You can use the filter options to narrow down the displayed selections.
- Offer
- Base Item Name
- Description
- External SKU
- Charge Only
- Service Only
- Unit Price
- Shipping
- Add'l Rush Fee
- Client
Add additional filters by click the Add button 
Apply the filtered selections by clicking Apply Filter 
Remove the filtered selections by clicking Remove Filter 
To show inactive accounts in the displayed records check Show Inactive 
You can set the number of records to be displayed
Add New
- To copy an existing record, click on the copy button next to the record you want to copy.
- To edit an existing record, click on the edit pencil next to the record you wish to edit.
- To add a new record, click on the Add New button in the blue module bar.
- A new window will pop up.
- Enter an Offer Name
- Enter a Description for the product offer.
- 500 characters limit
 Note: There are many special characters that should not be entered into the description and offer name fields as they interfere with the sequel server. Plus signs and hyphens are acceptable, however if you have any questions about certain other characters, please reach out our OrderLogix support department.
Note: There are many special characters that should not be entered into the description and offer name fields as they interfere with the sequel server. Plus signs and hyphens are acceptable, however if you have any questions about certain other characters, please reach out our OrderLogix support department. - Enter a Unit Price - this is the price the customer will be charged for this offer
- Shipping - this is the price the customer will be charged for this offer
- Rush Fee - this is the price the customer will be charged for this offer
- Multiply Shipping By Quantity - this will require the customer to pay shipping for each time this offer is sold on a single order
Base Item
- Select "Use Existing Base Item" from the option drop down list.
- Select an item from the Item Name drop down list.
- The following will be filled in automatically:
- Client,
- Product Group,
- Guarantee,
- External SKU,
- Unit Cost,
- Weight,
- Count,
- Pay Process,
- Ship Process,
- Charge Only,
- Service Only,
- Non Refundable
- Select "Use New Base Item" from the option drop down list.
- You will need to set the following:
- Client,
- Product Group,
- Guarantee,
- External SKU,
- Unit Cost,
- Weight,
- Count,
- Pay Process,
- Ship Process,
- Charge Only,
- Service Only,
- Non Refundable
Inventory

Inventory SKU associations are an attribute of the Base Item. Changes here will apply to all product offers linked with this item. Do you still want to edit the inventory associated with this item?
Follow instructions found on Item List (orderlogix.com) Inventory Items tab for instructions on adding inventory if not already listed.
Commission
This step sets the commission for the product offer. You can create a new commission, use an already existing commission or use no commissions at all.
No Commission:
- Select "Use No Commission" from the list of commission options.
 Note: This is the default selection when creating new product offers.
Note: This is the default selection when creating new product offers.
Use Existing Commission:
- Select "Use Existing Commission" from the list of commission options.
- A list of existing commission structures becomes available.
- Select a commission from the drop-down list.
- The commission details for the selection will display below the commission list.
- If you select the wrong commission structure, simply re-select from the list.
Create a New Commission:
- Select "Use New Commission" from the list of commission options, which allows you to enter the new commission information.
- Enter a name for the new commission.
- Enter a description for the new commission.
- If you want this commission to ignore employee commission multipliers, check the Ignore Emp Mult checkbox.
- Enter a maximum commission amount for the new commission.
- Add a flat dollar amount commission to be paid for any additional rush fees added to an order.
- The continuity multiplier allows you to multiply the commission paid to an employee when the product is generated from an continuity sequence.
- Next choose a commission payment method by entering a value into one of the three fields. Only one of the three methods can be used.
- Per Unit - Enter a flat dollar rate of commission for each unit that is sold.
- Percent of Gross - Enter a percent value of the gross product price.
- Percent of Profit Enter a percent value of the gross product price minus the cost of the product.
- Per Unit - Enter a flat dollar rate of commission for each unit that is sold.
- The ADD multiplier allows you to multiply the commission paid to an employee when the product is sold as an add on and not as the advertised product that the customer has contacted you to purchase.
- The CTY multiplier allows you to multiply the commission paid to an employee when the product is sold as a continuity item.
- The RSH multiplier allows you to multiply the commission paid to an employee when the product is sold as a rushed item.
- The USL multiplier allows you to multiply the commission paid to an employee when the product is sold as an upsell and not as the advertised product that the customer has contacted you to purchase.
- The XSL multiplier allows you to multiply the commission paid to an employee when the product is sold as a cross sell and not as the advertised product that the customer has contacted you to purchase. The multiplier default value is 1, which means the commission amount paid is multiplied by 1 and is not subject to any addition commission.
 Example: A commission amount of $10 when sold as a cross sell, when the cross sell multiplier is 1.5 would be $15. $10 x 1.5 = $15
Example: A commission amount of $10 when sold as a cross sell, when the cross sell multiplier is 1.5 would be $15. $10 x 1.5 = $15
Royalty
This step sets the royalties for the product offer. You can create a new royalty, use an already existing royalty or use no royalties at all.
No Royalty:
- Select "Use No Royalty" from the list of royalty options.
Use Existing Royalty:
- Select "Use Existing Royalty" from the list of royalty options.
- A list of existing royalty structures becomes available.
- Select a royalty from the drop-down list.
- The royalty details for the selection will display below the royalty list.
- If you select the wrong royalty structure, simply re-select from the list.
Create a New Royalty:
- Select "Use New Royalty" from the list of royalty options, which allows you to enter the new royalty information.
- Enter a name for the new royalty .
- Enter a description for the new royalty .
- Add a flat dollar amount royalty to be paid for any additional rush fees added to an order.
- Next choose a royalty payment method by entering a value into one of the three fields. Only one of the three methods can be used.
- Per Unit - Enter a flat dollar rate of royalty for each unit that is sold.
- Percent of Gross - Enter a percent value of the gross product price.
- Percent of Profit Enter a percent value of the gross product price minus the cost of the product.
- Per Unit - Enter a flat dollar rate of royalty for each unit that is sold.
- The Xsell multiplier allows you to multiply the royalty paid to the product owner when this product is sold as a cross sell and not as the advertised product that the customer has contacted you to purchase. The multiplier default value is 1, which means the royalty amount paid is multiplied by 1 and is not subject to any additional royalty.
 Example: A royalty amount of $10 when sold as a cross sell, when the cross sell multiplier is 1.5 would be $15. $10 x 1.5 = $15
Example: A royalty amount of $10 when sold as a cross sell, when the cross sell multiplier is 1.5 would be $15. $10 x 1.5 = $15
Continuity

Continuity: Add, edit or delete continuity Subscriptions associated with this Product Offer. Please note these are not copied over if you click the 'Copy Product Offer' button.
Click Add new record and follow instructions for Continuity Sequences (orderlogix.com)
Installments

Installments: Add, edit or delete Installments associated with this Product Offer. Please note these are not copied over if you click the 'Copy Product Offer' button.
Click Add new record and follow instructions for Product Offer Installments (orderlogix.com)
SIM

Optional feature that must be turned on the back end by OLX. Please contact Customer Care for more information.
Tax Categories

Tax category associations are an attribute of the Base Item. Changes here will apply to all product offers linked with this item. Do you still want to edit the tax categorys associated with this item?
Click Add new record and follow instructions for Item List (orderlogix.com)
* To save the changes click the Save button  .
.
* To cancel any of the current changes you have made click the Cancel button  .
.
This will close the window without saving any changes.
* To apply the current changes you have made click the Apply button  .
.
* To print the current window click the Print button  .
.
* To delete the selection click the Delete button  .
.
This will prompt you to make sure you want to delete this item.
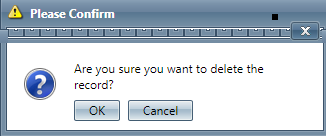

If you get error on delete, make sure offer is removed from scripts, then try again
- Clicking OK will delete the selected item and close the window.
Product Offers
Copyright 2019
Revised 11.03.2022
Related Articles
Manage Scripts: Product Offers
Module: Manage Scripts PATH: Campaigns > Advertising > Maintain Scripts Topic: Product Offers Version(s): Version 5.1 and up Editions: All Editions What Are Scripts Scripts are the rules setup for order entry, whether the order is entered into the ...Item List
Module: Product Data Topic: Item List Version(s): Version 5.1 and up Editions: All Editions What Are Product Items? Product Items are the base items that connect the Product Offers and Inventory Items to allow an item to be sold for a set price and ...R20.9 p12 - Add Client Restriction to Product Offers Dropdown on the CS Continuity Sequence Edit Popup
Version: 5.1 Release Number: 20.9 Patch: 12 Title: Add Client Restriction to Product Offers Dropdown on the CS Continuity Sequence Edit Popup Application Category: Other, Continuity, CS Funtionality Patch Type: Feature Description: Add client ...Product Groups
Module : Product Data Path: Topic : Adding & Editing Product Groups Version(s) : Version 5.1 and up Editions : All Editions What Are Product Groups Product Groups are a way to organize base items, and therefore product offers, for reporting purposes. ...Product Lookup
Module: Customer Service Path: Customer Service > Customer Service > Product Lookup Topic: Product Lookup Version(s): Version 3.5 and up Editions: All Editions What Is Product Lookup Use Product Lookup to find a customer based on Product information. ...