Locations
 Module : Advertising
Module : Advertising Path: Company > Company > Locations
Topic : Locations
Version(s) : Version 5.1 and up
Editions : All Editions
What Are Locations
Locations allow you to know where an order was placed. If your organization utilizes multiple websites, call centers, or other venues to take orders you will want to setup locations for each.
Making The Connection
Where Will I See This Within OLX?
System Preference > Delivery/Default
You can set default locations for different types of orders to use as a fail safe to make sure all orders have a location assigned.
Import Configurator
When setting up an Order Import schedule you can allow the system to set the location by using the default settings mentioned above or you can select a specific location from the drop down on the Configuration tab.
Order Entry
From the Order Entry Screen you will see a drop down for Location in the Wrap Up Call/Order section (click Wrap Up button 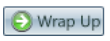 if you do not see this section)
if you do not see this section)
Order Detail
Once an order has been entered into the system (manually or via an import) you will see the location listed on the Order Detail Screen under the Campaign Information section.
What Reports Can Be Pulled?
- PBX Daily Calls
- Calls By DNIS
- Client Performance
- Adjusted Performance
- Adjusted Client Performance
- Agent Revenue
- Data Warehouse Export
- Data Entry Batch Detail
- Gross Sales
- Gross Margin Item
What Imports/Exports Relate to Locations
Setup
Navigate to Company Data > Company > Locations
Tool Bar
Utilizing the buttons on the tool bar 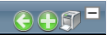 you can:
you can:
Go back to the previous screen 
Add new 
Print 
Minimize module 
Filter
You can use the filter options to narrow down the displayed selections.
- Address
- Client
- Company
- Contact Name
- Email Address
- Location Code
- Phone Number
- Website
Add additional filters by click the Add button 
Apply the filtered selections by clicking Apply Filter 
Remove the filtered selections by clicking Remove Filter 
You can set the number of records to be displayed
Add New
- To edit an existing record, click on the edit pencil next to the record you wish to edit.
- To add a new record, click on the Add New button in the blue module bar.
- A new window will pop up.
Location Information
- Client: select from the drop down
- Location Code: work with vendor/resource to determine if they have a location code they pass
- Contact First Name: specific to this location
- Contact Last Name: specific to this location
- Phone Number: specific to this location
- E-mail Address: specific to this location
- Website: specific to this location
- Company Name: specific to this location
- Address: specific to this location
- City: specific to this location
- State or Province: specific to this location
- Zip/Postal Code: specific to this location
- Country: specific to this location
- Active:
- check this box if you are currently receiving orders from this location
- uncheck this box if you are not currently receiving orders from this location
Custom Values
* To save the changes click the Save button  .
.
* To cancel any of the current changes you have made click the Cancel button  .
.
This will close the window without saving any changes.
* To apply the current changes you have made click the Apply button  .
.
* To print the current window click the Print button  .
.
* To delete the selection click the Delete button  .
.
This will prompt you to make sure you want to delete this item.
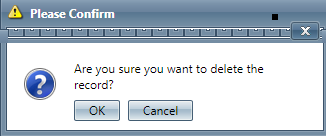
- Clicking OK will delete the selected item and close the window.
Related Articles
5.1.133 - Inventory Item Edit - Add Location Insert Capability
Version: 5.1 Patch: 133 Title: Inventory Item Edit - Add Location Insert Capability Application Category: Other; Inventory Patch Type: Feature Description: Add ability to Add Item locations to the Inventory Item Location Grid. Fixed but where item ...410 - Inventory Warehouse Screen Fix
Version: 5.1 Patch: 410 Title: Inventory Warehouse Screen Fix Application Category: Other, Inventory Patch Type: Feature Description: Fixed error when assigning warehouse locations to an inventory item. Also expanded capacity to hold 50 characters of ...Warehouse List
Module: Inventory Topic: Warehouse List Version(s): Version 5.1 and up Editions: Commerce & Call Center Editions What are Inventory Warehouses? Inventory Warehouses represent the physical locations where inventory is stored. By default, OrderLogix ...Warehouse Report Definitions
This report displays all locations for all warehouses and the inventory items in them. Definitions Warehouse Report Column Definitions Warehouse The warehouse name Location The floor/aisle/section/shelf in the warehouse Is Multi? Whether or not the ...R20.3 p12 - Inventory SKU import new functionality
Version: 5.1 Release Number: R20.3 Patch: 12 Title: Inventory SKU import new functionality Application Category: Other, Import Processing, Inventory Patch Type: Feature Description: Add two new fields to Spec of InventorySKUAssociation import. Client ...
