Promo Codes
 Module : Advertising
Module : Advertising Path: Campaigns > Advertising > Promo Codes
Topic : Adding & Editing Promo Codes
Version(s) : Version 5.1 and up
Editions : All Editions
What Are Promo Codes
Promo Codes do not apply any discounts. They are tied to Sources and DNISes in the system and provide an additional way of tracking your advertising. Promo codes populate the KEY_CODE field of our standard imports. Promo codes can also be required on the script level for either a sale or a non sale or both.
Connect The Dots
Where will I see this within OLX?
When creating your Sources you will see a section to add available Promo Codes. Mostly you will notice Promo Codes when entering a New Sale, on the Order Entry screen, and on the Order Detail screen once the order has been placed or imported.
What Reports Can Be Pulled?
What Imports/Exports Relate to Promo Codes?
- OLX Promo Code Import
- Datawarehouse Export
- Flattened Export
- OLX Order Import/Export
- OLX Telemarketing Import
- OrderLogix Real-Time Order Submission API
Setting Up
Navigate to the Promo Code module from the Company Data menu. (Company Data > Advertising > Promo Codes)
Tool Bar
Utilizing the buttons on the tool bar 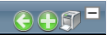 you can:
you can:
Go back to the previous screen 
Add new 
Print 
Minimize module 
Filter
You can use the filter options to narrow down the displayed selections.
- Client
- Create Date
- Promo Code Name
- Source Count
Add additional filters by click the Add button 
Apply the filtered selections by clicking Apply Filter 
Remove the filtered selections by clicking Remove Filter 
You can set the number of records to be displayed
Add New
- To add a new Promo Code, click on the Add New Promo Code button in the blue module bar.
- To copy an existing promo code, click on the copy button next to the Promo Code you want to copy.
- To edit an existing promo code, click on the edit pencil next to the Promo Code you wish to edit.
- A new Promo Code Data window will pop up.
- Enter a promo code name.
- Choose a client for the promo code from the Client drop down list.
- To add a source to the promo code, choose a source from the Source drop down list and click the Add button. This will select the source and display it in the datagrid.
- To remove a source from the promo code, click the remove icon next to the source you wish to remove.
 The sources that are available to be associated with the promo code are based on which client is selected. When you change the client selected, the datagrid containing the selected sources will be cleared and the source drop down will be populated with sources attached to the client you have selected.
The sources that are available to be associated with the promo code are based on which client is selected. When you change the client selected, the datagrid containing the selected sources will be cleared and the source drop down will be populated with sources attached to the client you have selected.* To save the changes click the Save button  .
.
* To cancel any of the current changes you have made click the Cancel button  .
.
This will close the window without saving any changes.
* To apply the current changes you have made click the Apply button  .
.
* To print the current window click the Print button  .
.
* To delete the selection click the Delete button  .
.
This will prompt you to make sure you want to delete this item.
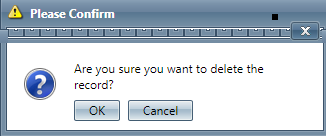
- Clicking OK will delete the selected item and close the window.
Related Articles
Coupon Codes
Module : Advertising Path: Campaigns > Advertising > Coupon Codes Topic : Adding & Editing Coupon Codes Version(s) : Version 5.1 and up Editions : All Editions What Are Coupon Codes Coupon Codes are tied to Scripts in the system, and when added to an ...Reason Codes
Module : Company Data Path: Company > Company > Reason Codes Topic : Reason Codes Version(s) : Version 5.1 and up Editions : All Editions What Are Reason Codes? Reason Codes are pre-configured reasons that can be selected when an agent is utilizing ...CS Activity Codes
Module: Company Data Path: Company > Company > CS Activity Topic: Customer Service Activity Codes Version(s): Version 5.1 and up Editions: All Editions What Are CS Activity Codes? Customer Service Activity Codes are custom codes to help organize ...388 - SIM WIndow For Finder Codes
Version: 5.1 Patch: 388 Title: SIM WIndow For Finder Codes Application Category: Other, Order Entry Patch Type: Feature Description: Added support for SIM screen popup to display a selection window when there are multiple finder addresses found. ...R20.6 p15 Add Reason Codes Dropdown To Inventory Adjustment Screen
Version: 5.1 Release Number: 20.6 Patch: 15 Title: Add Reason Codes Dropdown To Inventory Adjustment Screen Application Category: Other, Inventory Patch Type: Feature Description: Add reason codes drop down to Inventory Adjustment screen. Value is ...