Condition Settings

Module: SIM
Path: Campaign > Advertising > Maintain Scripts > Forms tab
Topic: Interactive Condition Settings
Version(s): 5.1 & up
Editions: Commerce and Call Center
Condition Interactive Settings
On the Form view, clicking on a user defined button created in the element will display the interactive settings:
Click on Add New Action to configure the action button.
- Set the Action Name - it is recommended to state the action being taken
- IF this step is conditional, click Add Condition button
- set if this will be joined with AND or OR
- AND - both conditions must be true
- OR - only one condition must be true
- select condition
- Condition Group
- Product Offer Selection
- Product Offer Max Quantity
- Product Offer Min Quantity
- Minimum Customer Age
- Order Total Exceeds
- Order Total Under
- Payment Method Selection
- Ship Profile Selection
- Item Type Selection
- Billing Address Match
- Shipping Address Match
- Gender
- Notes
- Credit Card Number
- Email Address
- Phone Number
- Unconditional
- Credit Card BIN Range
- Credit Card BIN File
- Expired Timer
- Product Ordered Before
- Bill/Ship Address Match
- DNIS Match
- Field Matches
- Required Fee
- From there you'll need to Set the Action
* To save the changes click the Save button  .
.
* To apply the current changes, click the Apply button  .
.
* To cancel any of the current changes you have made click the Cancel button  .
.
This will close the window without saving any changes.
* To print the current window, click the Print button  .
.
* To delete the selection, click the Delete button  .
.
This will prompt you to make sure you want to delete this item.
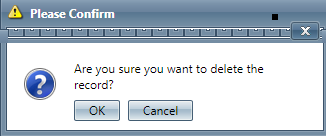
- Clicking OK will delete the selected item and close the window.
Copyright 2025
Revised 4.15.2025
Related Articles
Action Settings
Module: SIM Path: Campaign > Advertising > Maintain Scripts > Forms tab Topic: Interactive Condition Settings Version(s): 5.1 & up Editions: Commerce and Call Center Action Interactive Settings On the Form view, clicking on a user defined button ...Condition > Condition Group
Module: SIM Path: Campaign > Advertising > Maintain Scripts > Forms tab Topic: Interactive Condition Settings Version(s): 5.1 & up Editions: Commerce and Call Center Condition > Condition Group When you click on a button to bring up Interactive ...Condition > Gender
Module: SIM Path: Campaign > Advertising > Maintain Scripts > Forms tab Topic: Interactive Condition Settings Version(s): 5.1 & up Editions: Commerce and Call Center Condition > Gender When you click on a button to bring up Interactive Settings ...Condition > Unconditional
Module: SIM Path: Campaign > Advertising > Maintain Scripts > Forms tab Topic: Interactive Condition Settings Version(s): 5.1 & up Editions: Commerce and Call Center Condition > Unconditional When you click on a button to bring up Interactive ...Condition > Notes
Module: SIM Path: Campaign > Advertising > Maintain Scripts > Forms tab Topic: Interactive Condition Settings Version(s): 5.1 & up Editions: Commerce and Call Center Condition > Notes When you click on a button to bring up Interactive Settings popup, ...