Add/View Employees

Module: Add/View Employees
Path: Company > HR > Add/View Employees
Topic: Add/View Employees
Version(s): 5.1 & up
Editions: all editions
What is Add/View Employees
The Add/View Employee section of OrderLogix allows you to set up and manage your employees including their permissions and roles within the system.

Only Administrator level users can use this function.
Making The Connection
Where Will I See This Within OLX?
Creating employees allow agents and vendors to use the application.
What Reports Can Be Pulled?
What Imports/Exports Relate to Add/View Employees
- at this time there are no imports/exports related to employees
Trouble Shooting
How do I remove an agent?
- To deactivate an agent, edit the employee record and uncheck the Is Active checkbox.
Agent is not able to complete CS event
- You will need to make sure the agent in question has the following permission
- Unused Tab close_open_csevents
Agent is locked out of their account
- Let your admin know the user that is locked out. That will be able to edit the agent record and click on
Setup
Tool Bar
Utilizing the buttons on the tool bar 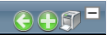 you can:
you can:
Go back to the previous screen 
Add new 
Print 
Minimize module 
Filter
You can use the filter options to narrow down the displayed selections.
- CTI Emp No.
- Current Comm Level
- Employee isActive
- First Name
- Hire Date
- HourlyWage
- Last Name
- Team
- Termination Date
- User Login
Add additional filters by click the Add button 
Apply the filtered selections by clicking Apply Filter 
Remove the filtered selections by clicking Remove Filter 
To show inactive accounts in the displayed records check Show Inactive 
You can set the number of records to be displayed
Add New
- To copy an existing record, click on the copy button next to the record you want to copy.
- To edit an existing record, click on the edit pencil next to the record you wish to edit.
- To add a new record, click on the Add New button in the blue module bar.
- A new window will pop up.
Details
User Properties - Details

The required fields are signified with the red asterisks symbol.
- Enter the first name, middle initial, and last name of the user and a title.
- Enter a username. The username must be unique.
- Enter a password for the user.
- There are four complexity rules for creating a new password. You must meet each requirement.
- Should be between 10 and 200 characters long.
- Should contain a mix of lower and UPPER case letters.
- Should contain numbers.
- Should contain special characters like # % * & @
- Should be between 10 and 200 characters long.
- Note: Upon the employee logging into the system for the first time, they will be prompted to change their password.
- Confirm the password to ensure that you typed it as you expected.
- Enter the work phone number of the user.
- Enter the phone extension.
- Select which team the user is on. If not on any, leave defaulted to 'Not on a team'.
- Enter the employee number and the CTI employee number.
- If the CTI employee number is left blank the employee number will be used.
- Enter the hire date and end date.
- Enter the Hourly Wage.
- Enter the override code for the user if applicable.
- If the user is a timecard user, check the box next to Timecard User.
- If the user is CTI enabled, check the box next to CTI Enabled.
- A soft phone will appear on the agent desktop the next time they log in.
- If the user is active, check the box next to 'Is Active.'
- To deactivate user uncheck the 'Is Active' box.
- Next, click on the Roles tab to enter information about roles.

Roles
User Properties - Roles
A user of the system must have a role(s) in order to use the system. The role determines the access to system functionality in regards to the menu navigation bar. For instance, a Sales Agent may need access to the Sales Agent menu items but would not need access to the Company Data menu items.
From the list of available roles, select the role, or multiple roles, you wish to add to the list of selected roles.
To add the selected role(s) to the selected list, click on the right arrow icon. You will see the menus that will be given to the user under "Visible Menus."
To add all the roles on the available list to the selected list, click on the double right arrow icon.
To remove a role, or multiple roles, from the selected list, select the role(s) you wish to move and click on the left arrow icon.
To remove all the roles from the selected list and put them back on the available list, click the double left arrow icon.
Notice that a list of visible menus is provided to help you choose the most appropriate Role.
Next, click on the Groups tab to enter information about groups.

Note: The Administrator role automatically assigns all permissions in the system.
Groups/Dept.
User Properties - Groups/Dept
The Groups determines what permissions are available to the agent.
The Departments determine what will appear when the user is accessing the timecard feature in the system.
From the list of available groups and departments, select the group(s) or department(s), you wish to add to the list of selected lists.
To add the selections to the selected list, click on the right arrow icon.
To add all the selections on the available list to the selected list, click on the double right arrow icon.
To remove a selection(s) from the selected list, select the selection(s) you wish to move and click on the left arrow icon.
To remove all the selections from the selected list and put them back on the available list, click the double left arrow icon.
Next, click on the Permissions tab to enter information about permissions.
Permissions
User Properties - Permissions
Permissions allow a user to edit perform functions within the application.
You will see the permissions that are granted at the "group level" displayed with a (g) beside the permission. All user assigned permissions will be signified by a (u) beside the selection.
From the list of available permissions, select the permission, or multiple permissions, you wish to add to the list of selected permissions.
To add the selected permission(s) to the selected list, click on the right arrow icon.
To add all the permissions on the available list to the selected list, click on the double right arrow icon.
To remove a permission, or multiple permissions, from the selected list, select the permission(s) you wish to move and click on the left arrow icon.
To remove all the permissions from the selected list and put them back on the available list, click the double left arrow icon.
Next, click on the Calendar tab to enter information about Calendar rights.
Calendar
User Properties - Calendar Permissions
This step allows you to configure what other users, or groups of users can add, view, edit or delete calendar events for this user.

Note: Administrators can add, edit and delete calendar events for a user.
Choose a user or group from the drop-down menu.
To give the selected user or group access to the user's calendar, click the Add button.
To edit a user or group that has already been selected, click the edit icon.
You can then change the following rights to the calendar for the specified group or user:
Add
Edit
Delete
View Private Entries
To cancel editing, click the cancel icon. This will cancel any changes made to that user or group.
To save the changes, click the save icon.
To delete a user or group that has already been selected, click the delete icon.
Next, click on the Commissions tab to enter information about commissions.
Commissions
User Properties - Commissions
The Commissions tab allows you to assign commission levels for an employee based on whatever criteria you choose.
Choose a commission level from the drop-down list. This will be the commission level assigned to the employee starting on the given date. Note: The first commission level will automatically start on the current date.
To change the comission level, click the pencil icon in the Edit column.
To cancel the commission level, click the cancel icon in the Edit column.
To delete a commission level, click the delete icon in the Edit column.
To save the current comission level, click the save icon in the Edit column.
If desired, click Add Commission Level to add a new Commission Level for a future date.
Select a date from the pop up calendar or enter a date in the Start Date field.
Next, click on the Clients tab to enter information about Clients.
Clients
User Properties - Clients
The Clients tab allows you to evoke client restriction access for this user. If you do not wish to restrict the user to only being able to view certain client's information in the system, you do not want to move over any clients in the list view.
Next, click on the Notes tab to enter information about the Employee.
Notes
User Properties - Notes
The Notes section allows you to store employee information within the database.
Next, click on the Wages tab to view/modify shifts.
Wages
User Properties - Wages
The Wages tab allows you to attach different shift wages based on departments, to this employee's information.
To attach the shift to the employee's information, click the Add button.
To edit a shift that has already been selected, click the edit icon.
You can then change the Wage for the specified shift.
To cancel editing, click the cancel icon. This will cancel any changes made to that user or group.
To save the changes, click the save icon.
To delete a user or group that has already been selected, click the delete icon.
Next, click on the Custom Values tab to add any applicable custom values for the user.
Custom Values
User Properties - Custom Values
The custom values feature allows users to assign custom name/value pairs to certain features in OLX.
Enter the custom name into the first field, and then the value into the second. The value can be any string, it does not have to be numeric.

This requires programming from OLX.

Note: Field names must be unique for each individual feature.
* To save the changes click the Save button  .
.
* To cancel any of the current changes you have made click the Cancel button  .
.
This will close the window without saving any changes.
* To apply the current changes you have made click the Apply button  .
.
* To print the current window click the Print button  .
.
Definitions
Roles

Roles determine what menus the user has access to.
- Role
- Visible Menus
- Menus in OLX that will be eligible for viewing.
- Admins
- Visible Menus
- Home
- Products
- Campaigns
- Company
- Processing
- Sales
- Customer Service
- Reports
- System
- CS Manager on Duty
- Visible Menus
- Home
- Sales
- Customer Service
- Reports
- System
- CSR's
- Visible Menus
- Home
- Sales
- Customer Service
- Data Entry Clerks
- Visible Menus
- Home
- Company
- Sales
- Customer Service
- Data Processors
- Visible Menus
- Home
- Products
- Campaigns
- Company
- Processing
- Sales
- Customer Service
- Reports
- System
- Executives
- Visible Menus
- Home
- Products
- Campaigns
- Company
- Sales
- Customer Service
- Reports
- Human Resources
- Visible Menus
- Home
- Company
- System
- Managers
- Visible Menus
- Home
- Products
- Campaigns
- Company
- Processing
- Sales
- Customer Service
- Reports
- System
- QA Agents
- Visible Menus
- Home
- Customer Service
- Read Only
- Visible Menus
- Home
- Customer Service
- Reports
- Sales Agents
- Visible Menus
- Home
- Sales
- Sales Manager
- Visible Menus
- Home
- Sales
- Customer Service
- Reports
- System
- Sales Manager on Duty
- Visible Menus
- Home
- Sales
- Customer Service
- Reports
- System
- Trainer
- Visible Menus
- Home
- Company
- Sales
- Customer Service
- Reports
- System
Groups

Groups determine access to specific functions (Permissions) in the application.
- Group Type
- Function in App
- Permission automatically added to the user with group type.
- Administrator
- * The Administrator group is automatically granted all permissions.
- API User
- Function in App
- Unused Tab api_ActivateCustomerAccount
- Unused Tab api_AddAddressProfile
- Unused Tab api_AddPaymentProfile
- Unused Tab api_cancelAutoshipSubscription
- Unused Tab api_CustomerLookup
- Unused Tab api_DeleteAddressProfile
- Unused Tab api_DeletePaymentProfile
- Unused Tab api_HoldOrderForReview
- Unused Tab api_insertCSNote
- Unused Tab api_insertOrder
- Unused Tab api_RegisteredCustomerLookup
- Unused Tab api_RushOrderOpenItems
- Unused Tab api_UpdateAddressProfile
- Unused Tab api_UpdateAutoshipSubscriptionNextShipDate
- Unused Tab api_updateCustomerEmail
- Unused Tab api_updateCustomerName
- Unused Tab api_updateOrderBillingAddress
- Unused Tab api_updateOrderPaymentMethod
- Unused Tab api_updateOrderShippingAddress
- Unused Tab api_UpdatePaymentProfile
- Unused Tab api_UpdateSubscriptionItemTemplate
- Customer Service
- Function in App
- Customer Detail add_address_profile
- Customer Detail add_cs_activity
- Customer Detail add_payament_profile
- Unused Tab bulk_close_open_csevents
- Customer Detail cancel_customer
- Unused Tab close_open_csevents
- Customer Detail cred_card_edit_no_mask
- Customer Detail disallow_cs_event_datetime_edit
- Customer Detail edit_address
- Customer Detail edit_address_profile
- Customer Detail edit_auto_hold
- Customer Detail edit_auto_subscription
- Customer Detail edit_cs_event
- Customer Detail edit_payment_profile
- Customer Detail edit_shipment_trans
- Customer Detail future_shipments
- Customer Detail order_entry
- Customer Service credit_card_lookup
- Customer Service cs_event_lookup
- Customer Service customer_lookup
- Customer Service event_dispositions
- Customer Service notification_queue_csr
- Customer Service order_as_different_user
- Customer Service order_lookup
- Customer Service product_lookup
- Customer Service rma_lookup
- Customer Service scripts_csr
- Customer Service time_card
- Customer Service training_csr
- Customer Service upcoming_events
- Order Detail bad_debt
- Order Detail cancel
- Order Detail edit
- Order Detail edit_bill
- Order Detail edit_campaign
- Order Detail edit_payment
- Order Detail edit_ship
- Order Detail mark as paid
- Order Detail mark as shipped
- Order Detail new
- Order Detail order_details
- Order Detail process payment
- Order Detail refund
- Order Detail release hold
- Order Detail reship
- Order Detail resubmit
- Order Detail rma edit
- Order Detail rma_return_item
- Order Detail rush
- Sales call_dispositions
- Sales call_log
- Sales order_entry
- Sales performance_report
- Sales sales_commission_tracking
- Sales time_card
- Human Resources
- Function in App
- Reports agent_ratio
- Reports employee_timecard
- Reports payroll_batch
- Reports sales_agent_commission
- Level 2 Customer Service
- Function in App
- Customer Detail add_address_profile
- Customer Detail add_cs_activity
- Customer Detail add_payament_profile
- Unused Tab bulk_close_open_csevents
- Customer Detail cancel_customer
- Unused Tab close_open_csevents
- Customer Detail cred_card_edit_no_mask
- Customer Detail delete_cs_event_others
- Customer Detail delete_cs_event_self
- Customer Detail disallow_cs_event_datetime_edit
- Customer Detail edit_address
- Customer Detail edit_address_profile
- Customer Detail edit_auto_hold
- Customer Detail edit_auto_sold_by
- Customer Detail edit_auto_subscription
- Customer Detail edit_cs_event
- Customer Detail edit_cs_event_24
- Customer Detail edit_cs_event_others
- Customer Detail edit_cs_event_self
- Customer Detail edit_payment_profile
- Customer Detail edit_shipment_trans
- Customer Detail future_shipments
- Customer Detail order_entry
- Customer Service credit_card_lookup
- Customer Service cs_event_lookup
- Customer Service customer_lookup
- Customer Service event_dispositions
- Customer Service notification_queue_csr
- Customer Service order_as_different_user
- Customer Service order_change_dnis
- Customer Service order_lookup
- Customer Service product_lookup
- Customer Service rma_lookup
- Customer Service scripts_csr
- Customer Service time_card
- Customer Service training_csr
- Customer Service upcoming_events
- Order Detail bad_debt
- Order Detail cancel
- Order Detail edit
- Order Detail edit_bill
- Order Detail edit_campaign
- Order Detail edit_item_sold_by
- Order Detail edit_payment
- Order Detail edit_ship
- Order Detail mark as paid
- Order Detail mark as shipped
- Order Detail new
- Order Detail order_details
- Order Detail process payment
- Order Detail refund
- Order Detail release hold
- Order Detail reship
- Order Detail resubmit
- Order Detail rma edit
- Order Detail rma_return_item
- Order Detail rush
- Sales call_dispositions
- Sales call_log
- Sales order_entry
- Sales performance_report
- Sales sales_commission_tracking
- Sales time_card
- Quality Assurance
- Function in App
- Customer Detail cs_add_edit_survey
- Customer Service qa_survey_lookup
- Order Detail add_edit_survey
- Read Only
- Function in App
- Customer Service customer_lookup
- Customer Service order_lookup
- Customer Service product_lookup
- Sales
- Function in App
- Order Detail order_details
- Sales call_dispositions
- Sales call_log
- Sales notification_queue_sales
- Sales order_entry
- Sales performance_report
- Sales sales_commission_tracking
- Sales scripts_sales
- Sales time_card
- Sales training_sales
Permissions
- OLX Menu-->function on menu
- Customer Detail--> add_address_profile
- Customer Detail--> add_cs_activity
- Customer Detail--> add_payament_profile
- Unused Tab--> bulk_close_open_csevents
- Customer Detail--> cancel_customer
- Unused Tab--> close_open_csevents
- Customer Detail--> cred_card_edit_no_mask
- Customer Detail--> cs_add_edit_survey
- Customer Detail--> delete_cs_event_others
- Customer Detail--> delete_cs_event_self
- Customer Detail--> delete_order
- Customer Detail--> disallow_cs_event_datetime_edit
- Customer Detail--> edit_address
- Customer Detail--> edit_address_profile
- Customer Detail--> edit_auto_commission_to
- Customer Detail--> edit_auto_hold
- Customer Detail--> edit_auto_sold_by
- Customer Detail--> edit_auto_subscription
- Customer Detail--> edit_auto_type
- Customer Detail--> edit_cs_event
- Customer Detail--> edit_cs_event_24
- Customer Detail--> edit_cs_event_others
- Customer Detail--> edit_cs_event_self
- Customer Detail--> edit_payment_profile
- Customer Detail--> edit_shipment_trans
- Customer Detail--> future_shipments
- Customer Detail--> order_entry
- Customer Service--> credit_card_lookup
- Customer Service--> cs_event_lookup
- Customer Service--> customer_lookup
- Customer Service--> event_dispositions
- Customer Service--> notification_queue_csr
- Customer Service--> order_as_different_user
- Customer Service--> order_change_dnis
- Customer Service--> order_lookup
- Customer Service--> product_lookup
- Customer Service--> qa_survey_lookup
- Customer Service--> rma_lookup
- Customer Service--> scripts_csr
- Customer Service--> time_card
- Customer Service--> training_csr
- Customer Service--> upcoming_events
- Export Archives--> save_export_file
- Order Detail--> add_edit_survey
- Order Detail--> bad_debt
- Order Detail--> cancel
- Order Detail--> edit
- Order Detail--> edit_bill
- Order Detail--> edit_campaign
- Order Detail--> edit_do_not_pay_commission
- Order Detail--> edit_item_commission_to
- Order Detail--> edit_item_sold_by
- Order Detail--> edit_item_type
- Order Detail--> edit_payment
- Order Detail--> edit_ship
- Order Detail--> mark as paid
- Order Detail--> mark as shipped
- Order Detail--> new
- Order Detail--> order_details
- Order Detail--> order_edit_auth_trans
- Order Detail--> payment_processing_override
- Order Detail--> payment_processing_single_trans_pref
- Order Detail--> process payment
- Order Detail--> refund
- Order Detail--> release hold
- Order Detail--> reship
- Order Detail--> resubmit
- Order Detail--> rma edit
- Order Detail--> rma_return_item
- Order Detail--> rush
- Reports--> accounting_return
- Reports--> ad_copy_list
- Reports--> add_ons_by_promotion
- Reports--> adjusted_client_performance
- Reports--> adjusted_performance
- Reports--> agent_call
- Reports--> agent_call_disposition
- Reports--> Agent_Performance
- Reports--> agent_performance_visualizer
- Reports--> agent_ratio
- Reports--> agent_ratio_details
- Reports--> agent_revenue
- Reports--> approved_payments
- Reports--> autoship_batch
- Reports--> autoship_configuration
- Reports--> autoship_projection
- Reports--> autoship_retention
- Reports--> autoship_retention_analysis
- Reports--> autoship_status
- Reports--> call_projection
- Reports--> call_type_disposition
- Reports--> CallCenterSummaryDashboardWAVReport
- Reports--> calls_by_dnis
- Reports--> campaign_stats_by_hour
- Reports--> cash_flow
- Reports--> CCDetailReportByMTWAVReport
- Reports--> client_list
- Reports--> client_performance
- Reports--> code_type_list
- Reports--> continuity_customer_list
- Reports--> coupon
- Reports--> coupon_details
- Reports--> cs_activity
- Reports--> cs_comments_export
- Reports--> cs_performance
- Reports--> cty_and_one_time_buyer
- Reports--> daily_board
- Reports--> DailyDashboradReport
- Reports--> data_entry_batch_detail
- Reports--> data_warehouse_export
- Reports--> deferred_revenue
- Reports--> deferred_revenue_information
- Reports--> demographics
- Reports--> DirectMailPerformanceReport
- Reports--> DirectMailResultsReport
- Reports--> employee_list
- Reports--> employee_timecard
- Reports--> flattened_export
- Reports--> gross_margin
- Reports--> gross_margin_item
- Reports--> gross_royalty
- Reports--> gross_sales
- Reports--> gross_sales_summary
- Reports--> installment_configuration
- Reports--> installment_receivables
- Reports--> inventory_item
- Reports--> inventory_item_Association
- Reports--> inventory_item_location
- Reports--> Inventory_SKU_Substitution_Config
- Reports--> item_list
- Reports--> item_status
- Reports--> lead_list
- Reports--> manager_override
- Reports--> media_call
- Reports--> media_source_list
- Reports--> MediaByMonthWAVReport
- Reports--> MediaForecastReportByMediaTypeByWeek
- Reports--> MediaSummaryByMTByModeWAVReport
- Reports--> MediaSummaryDashboardWAVReport
- Reports--> MediaTypeByCreativeByMediaAgencyReport
- Reports--> MediaTypeStationDetailReport
- Reports--> mod_timecard
- Reports--> net_sales
- Reports--> notification_penetration
- Reports--> online_stats_dashboard
- Reports--> order_aging
- Reports--> Order_Submission_Status_Report
- Reports--> order_summaries
- Reports--> OverallCCComparisonWAVReport
- Reports--> payment_batch
- Reports--> payment_success
- Reports--> payroll_batch
- Reports--> pbx_daily_calls
- Reports--> pending_autoship
- Reports--> performance
- Reports--> product_offer_list
- Reports--> quality_assurance_agent
- Reports--> quality_assurance_campaign
- Reports--> realtime_auth
- Reports--> return_analysis
- Reports--> return_on_investment
- Reports--> returns
- Reports--> run_schedule
- Reports--> Sales_Agent_Call_Disposition
- Reports--> sales_agent_commission
- Reports--> sales_agent_commission_detail
- Reports--> sales_agent_commission_Summary
- Reports--> sales_by_origin
- Reports--> sales_by_postal_code
- Reports--> sales_tax
- Reports--> sales_tax_by_state
- Reports--> sales_tax_by_state_and_order
- Reports--> schedule_history
- Reports--> schedule_list
- Reports--> shipment_batch
- Reports--> shipments_by_date_and_product
- Reports--> station_list
- Reports--> supplier_item
- Reports--> supplier_purchase
- Reports--> survey
- Reports--> telemarketing
- Reports--> toll_free_no_list
- Reports--> transaction_billing
- Reports--> trial_offer_data
- Reports--> user_login
- Reports--> void_report
- Reports--> warehouse
- Reports--> WTDCCDetailReportByMTWAVReport
- Sales--> call_dispositions
- Sales--> call_log
- Sales--> notification_queue_sales
- Sales--> order_entry
- Sales--> performance_report
- Sales--> sales_commission_tracking
- Sales--> scripts_sales
- Sales--> time_card
- Sales--> training_sales
- Unused Tab--> api_ActivateCustomerAccount
- Unused Tab--> api_AddAddressProfile
- Unused Tab--> api_AddPaymentProfile
- Unused Tab--> api_cancelAutoshipSubscription
- Unused Tab--> api_CustomerLookup
- Unused Tab--> api_DeleteAddressProfile
- Unused Tab--> api_DeletePaymentProfile
- Unused Tab--> api_HoldOrderForReview
- Unused Tab--> api_insertCSNote
- Unused Tab--> api_insertOrder
- Unused Tab--> api_RegisteredCustomerLookup
- Unused Tab--> api_RushOrderOpenItems
- Unused Tab--> api_UpdateAddressProfile
- Unused Tab--> api_UpdateAutoshipSubscriptionNextShipDate
- Unused Tab--> api_updateCustomerEmail
- Unused Tab--> api_updateCustomerName
- Unused Tab--> api_updateOrderBillingAddress
- Unused Tab--> api_updateOrderPaymentMethod
- Unused Tab--> api_updateOrderShippingAddress
- Unused Tab--> api_UpdatePaymentProfile
- Unused Tab--> api_UpdateSubscriptionItemTemplate
- Unused Tab--> bulk_close_open_csevents
- Unused Tab--> close_open_csevents
Users Copyright 2019 Revised 4.12.2023 | |
Related Articles
R19.2 p2 Added reports access to users in the "Read Only" role.
Version: 5.1 Patch: R19.2 p2 Title: Added reports access to users in the "Read Only" role. Application Category: Other, HR, User (3) Patch Type: Feature Description: Added reports access to users in the "Read Only" role. Articles: Add/View Employees ...5.1.373 - Add Print Support to SIM Preview Mode
Version: 5.1 Patch: Title: Application Category: Patch Type: Description: Added a feature that allows printing of a set of SIM forms. To use this feature, view the SIM form in preview mode by hitting the Preview button on the SIM form management ...Add New Item
Module: Order Detail Page Topic: Add New Item Version(s): Version 5.1 and up Editions: Standard, Commerce, Call Center What Is Add New Item? Add New Item gives you the ability to add additional product to a customers existing order. This allows to ...Add New CS Event
Module: Customer Detail Screen Topic: Add New CS Event Version(s): Version 5.1 and up Editions: Standard, Commerce, Call Center What Are CS Events CS Events are records of transactions and activities relating to the customer and their data. Making ...HR Reports
Module: Human Resources Topic: Reports Version(s): Version 5.1 and up Editions: All Editions The HR Reports allow you to various data for agent's. Navigate to HR>Reports. Agent Ratio Report You can view individual agent statistics using the Agent ...