Calendar


The system has a built in calendar accessory to help you manage your day, and the events that are created within the schedule can be exported to Microsoft outlook if you use that program. Depending on your permissions assigned in the employee set up section you can view, add, edit and or delete appointments for yourself and others. Days visible in Bold are one's that have events schedules on them.
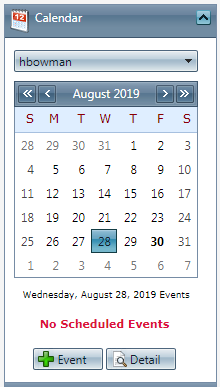
You will be defaulted to viewing and or adding events to your own calendar, as you can see the username in the drop down menu above the calendar itself and if given the proper permission(s) can access other people's calendars to manage as well. The rest of this article will go through how to create and manage your calendar events.
Calendar Events
- To add a new calendar event, click on the
 Add Event link below the calendar. The edit calendar event window like the one below will appear
Add Event link below the calendar. The edit calendar event window like the one below will appear
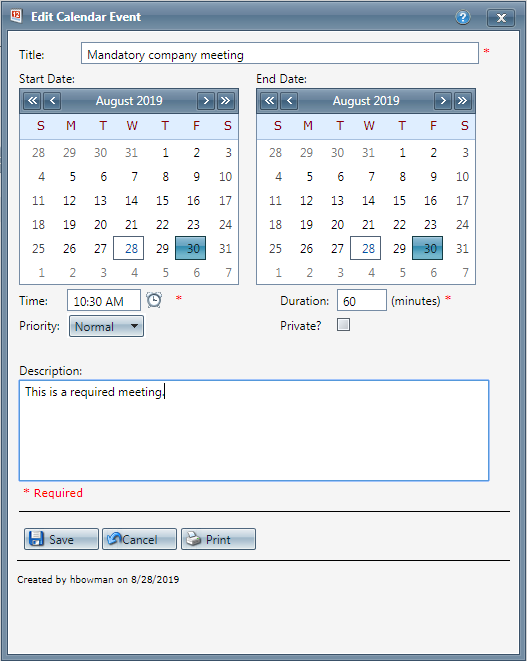
- Enter a title for your event as it will appear under the calendar when the user logs in for the day:
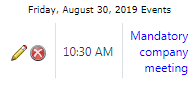
- Add the begin date and time, by either manually entering the time or by choosing from the "time picker:
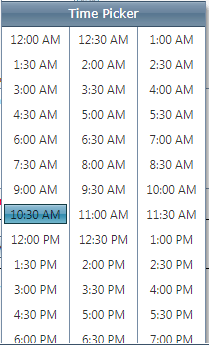
- Add the duration of the event in minutes.
- Select the priority of your event, from "low, normal or high" with high then displaying in red under the calendar to draw attention to it.
- Add the description of the event.
- If you wish to keep the event private, check the box next to Private? This check box will keep other users (with access to your calendar) from seeing the description of the event.
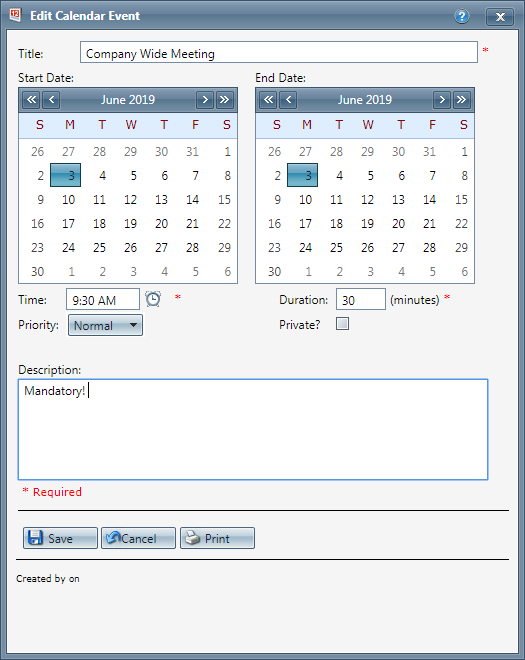
- To save the event, click on the
 Save button. This will save your changes and close the Edit Calendar Event window.
Save button. This will save your changes and close the Edit Calendar Event window. - To cancel any of the changes you have made, click the
 Cancel button.
Cancel button. - To print the current Edit Calendar Event window, click the
 Print button.
Print button.
Once you have saved the event, and the scheduled date appears bold on the calendar you can then click on the name of it which will appear as a hyperlink  and the "Calendar Event Details" will launch:
and the "Calendar Event Details" will launch:
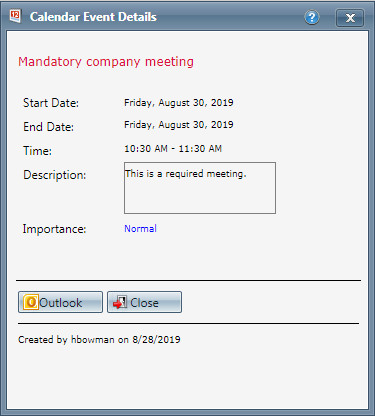
This is the window that you can access to export the event details to  Outlook as long as you have the program installed on your computer, and if this was as high priority event the "Importance" value would be in red rather than the color blue. Click the
Outlook as long as you have the program installed on your computer, and if this was as high priority event the "Importance" value would be in red rather than the color blue. Click the  button to close the window and return to the desktop.
button to close the window and return to the desktop.
Calendar Week View
- Click on the
 "Detail Button" under the calendar which will launch the "Calendar Event Details (Week View)" window.
"Detail Button" under the calendar which will launch the "Calendar Event Details (Week View)" window. - You can then choose whether you want to view it by Day, Week, or Month by selecting the option to the right of the current week's date.
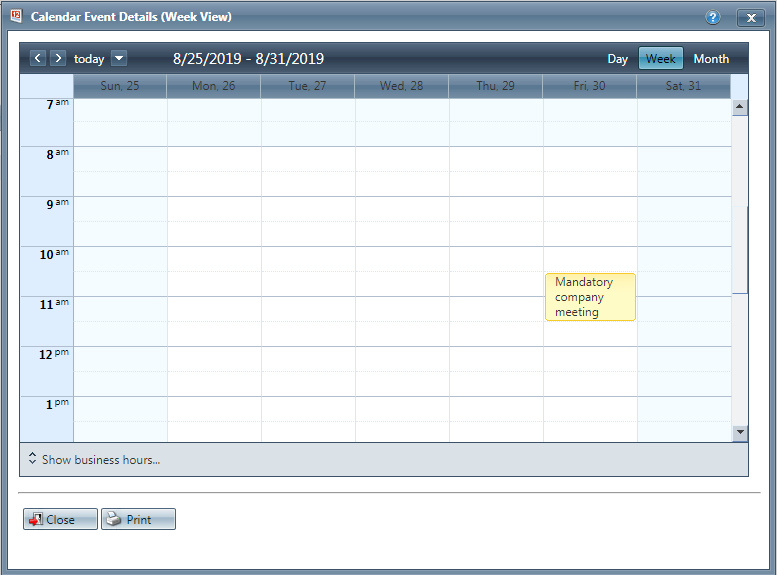
 Print Button. Click the
Print Button. Click the  Close button when you are finished.
Close button when you are finished. Related Articles
Schedule Callback
Module : Schedule Callback Topic : Feature Overview Version(s) : Version 5.1 and up Editions : Commerce and Call Center Editions After clicking the Schedule Callback button, the Edit Calendar Event screen will appear. Enter the following ...Module Buttons
Module: Home Topic: Module Buttons Version(s): Version 5.1 and up Editions: All Editions The following function buttons are available within the modules in OLX: Certain functions may be inactive depending on the status of the window. Back Button. ...R21 p54 - Removed side panel and moved quick lookup into menu
Version: 5.1 Release Number: 21 Patch: 54 Title: Removed side panel and moved quick lookup into menu Application Category: Other, Patch Type: Feature Description: Added additional workable space by removing the left hand panel. The most used feature ...Home Desktop
Module: Home Path: Home Topic: Home Desktop Version(s): All Editions: 5.1 The Home Desktop contains a modifiable welcome message and list of any announcements or features you wish to add. This is the first screen users will come to once they have ...RMA Details Screen
Module: Customer Service Topic: RMA Details Screen Version(s): Version 5.1 and up Editions: All Editions To change the expiration, click on the calendar to the right of the Expiration Date field. You can edit the quantity, approved price, shipping ...