Sales Agent Call Log

Module: Call Log
Path: Sales > Sales > Call Log
Topic: Sales Agent Call Log
Version(s): 5.1
Editions: Call Center
What Is Call Log
This module displays the call log on the sales agent desktop in OrderLogix Call Center Edition.
Making The Connection
Where Will I See This Within OLX?
Records here will create after each call the agent takes.
What Reports Can Be Pulled?
- On-line Stats Dashboard Definitions (orderlogix.com)
- Master Toll Free Number List Report Definitions (orderlogix.com)
- Calls By DNIS Report Definitions (orderlogix.com)
- PBX Daily Calls Report Definitions (orderlogix.com)
What Imports/Exports Relate to Call Log
- Shopify Order Import (orderlogix.com)
- OrderLogix Real-Time Order Submission API
- OLX Order Import/Export V4 Spec (orderlogix.com)
Trouble Shooting
Data is not complete
- confirm information is accurately adding to call tables from CTI vendor
Setup
- Pre-Requisite(s):
- You must be successfully logged into the OLCC application in order to have access to the “sales agent call log” feature.
Call Log Overview
Tool Bar
Utilizing the buttons on the tool bar  you can:
you can:
Edit 
Print 
Edit
Editing the Call Log Overview will display HTML Settings popup.
- Desktop Html Content:
- Mobile Summary (optional):
- Mobile Details (optional):
- Save - will save changes made and close popup.
- Cancel - will close popup without saving any changes
- Delete - is not configured at this time
- Print - allows you to print the popup or save to PDF
Sales Agent Call Log
Tool Bar
Utilizing the buttons on the tool bar  you can:
you can:
Go back to the previous screen 
Print 
Minimize module 
Sales Call Log Report for [agent]
Filter
You can use the filter options to narrow down the displayed selections.
- ADD
- ANI
- AOV
- Auto/Subscription
- Call Date
- CreditCard
- Disposition
- DNIS
- Email
- Lead
- Name
- Revenue
- RSH
- Sale
- Script
- Time
- USL
- VoicePrintID
- XSL
Add additional filters by click the Add button 
Apply the filtered selections by clicking Apply Filter 
Remove the filtered selections by clicking Remove Filter 
To show inactive accounts in the displayed records check Show Inactive 
You can set the number of records to be displayed
Record Table
- # - record number being displayed
- Call Date - day the call was taken.
- Time - hour and minute the call was taken.
- DNIS - this connects the order to a source in OLX.
- ANI - this is the call back information for the customer.
- Script associated to the call.
- Name - Customer's name
- Disposition - disposition selected to end call
- Revenue - dollar amount
- Sale
- 0 - False, did not lead to a sale
- 1 - True, sale order
- XSL
- 0 - False, does not contain downsell
- 1 - True, contains downsell
- USL
- 0 - False, does not contain upsell
- 1 - True, contains upsell
- ADD
- 0 - False, does not contain an addon
- 1 - True, contains an addon
- RSH
- 0 - False, is not a rush shipping order
- 1 - True, is a rush shipping order
- Auto/Subscription
- 0 - False, not an autoship/subscription
- 1- True, is autoship/subscription
- Lead
- 0 - False, missing required information.
- 1 - True
- If an agent gathers a customer’s full name, address, and phone number, the call will be recorded as a Lead.
- Email
- 0 - False, no email provided.
- 1 - True, email provided.
Edit Record
Click the Magnify icon  to display the Call Details popup:
to display the Call Details popup:
New Order button 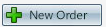
Close button 
Contact Information:
- Name - Customer's name
- Email - Customer's email
- Address - Customer's address
- Phone - Customer's phone
- No Soliciting Notes
- True - system will not send notifications
- False - system will send notifications
Customer Information:
- Age
- Date of Birth
- Gender
Call Information:
- DNIS - this connects the order to a source in OLX
- Phone Ext - ext agent is logged in with.
- Call Time - time of order
- Disposition
- Check the role of the user, if they are not in the Admins role will only display the disposition text.
- If they ARE an admin, display a drop down with all active call dispositions available for the script used on that call.
- There is no save button on this popup, updates to this field are saved immediately on change.
- Custom1 - additional optional fields that can be used when placing orders to provide additional information not already accounted for.
- Custom2 - additional optional fields that can be used when placing orders to provide additional information not already accounted for.
- Custom3 - additional optional fields that can be used when placing orders to provide additional information not already accounted for.
- Custom4 - additional optional fields that can be used when placing orders to provide additional information not already accounted for.
- Custom5 - additional optional fields that can be used when placing orders to provide additional information not already accounted for.
- Voiceprint ID - hyperlink to play recording.
- Recorded calls can only be listened to if OLX Recorder has been enabled.
- ANI - this is the call back information for the customer.
- Employee - this is the agent who created the order.
- Script associated to the call.
- Call Type - Customer Service, Inbound, and Outbound.
- Promo Code - Promo Codes do not apply any discounts. They are tied to Sources and DNIS's in the system and provide an additional way of tracking your advertising. Promo codes populate the KEY_CODE field of our standard imports. Promo codes can also be required on the script level for either a sale or a non sale or both.
Pending Notifications:

If call initiates a continuity, notifications displayed here are for orders triggered from this order.
- Template
- Clicking on the Template name will display the Preview Notification popup:
- Due Date - day and time notification is due to send
- Method - delivery method notification will use
- Status
- UNSENT - notification was not sent
- SENT - notification was sent
Notification History:

If call initiates a continuity, notifications displayed here are for orders triggered from this order.
- Template
- Clicking on the Template name will display the Preview Notification popup:
- Time of Delivery - day and time notification was sent
- Method - delivery method notification will use
- Status
- UNSENT - notification was not sent
- SENT - notification was sent
Copyright 2018
Revised 3.13.2024
Related Articles
Sales Overview Desktop
Sales Overview Desktop The Sales Overview Desktop is where Sales Agents will enter orders, view training or script documents, punch in and out of the Time Card, look at the call log, and view commission stats and performance reports. Tiles: The top ...Sales Order Entry
Module: Sales Order Entry Path: Sales > Enter A New Sale Topic: Page Overview Version(s): Version 5.1 and up Editions: All What Is Sales Order Entry? Sales Order Entry is where agents can manually enter an order into OrderLogix. Making The Connection ...Call Log Data
Module: Call Log Data Path: Customer Service > Customer Service > Call Log Data Topic: Call Log Data Version(s): 5.1 Editions: Call Center What Is Call Log Data Call Log Data is a quick glance look at orders entered manually by agents within the ...Agent Call Reports Definitions
This report is based on call collector data (not calls entered in OLX). This report filters out dropped calls and calls with a call type that is not IN, so dropped calls are not included in # In. Employees are matched based on the employee being ...Agent Performance Report_3.5
Module: Sales Desktop Topic: Agent Performance Report Version(s): Version 3.5 and up Editions: Call Center Edition This report accessed via the Sales Agent Desktop provides agents with a printable report of performance statistics.