NMI - Payment Processing Account With Tokenization

Tokenizing Your Payments
Warning
- You can login to your NMI account and sign up for a paid feature of account updater.
- Account Updater automatically checks for changes to card information stored with your recurring subscriptions and customer profiles and updates the card information, if available from the card issuer. Using Account Updater can help you avoid declines due to out-of-date card numbers or expiration dates.
OR - Create a new Token profile and associate open orders and continuities with the new Token profile.
- Updating the expiration date on current Token profile in the system will not update the gateway with the new expiration date and orders will continue to fail payment processing.
Making The Connection
Where Will I See This Within OLX?
What Reports Can Be Pulled?
What Imports/Exports Relate to NMI
Trouble Shooting
Agent receives error during order entry - Object variable or With block variable not set.
- check settings on gateway for Card Verification before storing the card in the vault.
Agent receives error "responsetext":"You do not have permission to use the Customer Vault REFID:71149490"
- Login to NMI > navigate to settings > under general options click on User Accounts > click on user to access settings > scroll down towards bottom of screen to check box for Access the Customer Vault > Save changes
A token can only be used in the account it is created in.
- A payment profile that has been tokenized will fail payment processing if attempting to process payment in any other payment account
Setup
Payment Processing Account Set up:
 edit pencil icon next to the one you are modifying or the
edit pencil icon next to the one you are modifying or the  add new button to create a brand-new account:
add new button to create a brand-new account:The payment processing account settings for NMI contain values that allow the user to determine
- Payment Processor = Network_Merchants_Interface
- Tokenization Key = NMI Public Security Keys
- Login Username = NMI User
- Login Password = NMI Private Security Keys
- Confirm Password = NMI Private Security Keys
Once you enter all of the required fields for the account and ensure that the "Allow Tokenization" checkbox is selected you can save the settings and then move onto associating desired script(s).

Where to Find Values in NMI
- Login to your Gateway account.
- Click on Settings
- Security Keys
- Private Security Keys (Login Password and Confirm Password)
- Find the user and confirm source = API, Cart
- Copy Key
- Public Security Keys (Tokenization Key)
- Find the user and confirm source = tokenization
- Copy Key
Maintaining Scripts:
You will notice when you allow real time auth for pre-authorizations, not only does the standard "payment processing account" display but now there is also a "payment processing account" for tokenization and these MUST be the same. If you have 2 different accounts selected, you will see the following message appear:
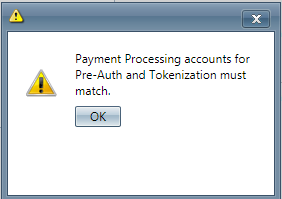
Once you have the NMI account selected for the desired script(s) then tokens can be created from the order entry screen when manual orders are submitted.
Order Entry:
 "Set Payment." You will only see this option when tokenization is activated for a script:
"Set Payment." You will only see this option when tokenization is activated for a script:Once the "set payment" button is selected, the following payment information window will pop up:
All of the fields that are displayed in the pop up are required and must be filled out before the "create token" button can be selected.
If the customer wishes to change their method of payment, before the pre-auth or submission is conducted you can simply click on the "set payment" button in order to wipe the slate clean and enter new information. Keep in mind that when accessing the payment information a second time on the order screen, you will not see what the previous information was only a blank screen for you to enter new information.
The customer and payment values are generated at the payment processor level, and displayed in OLX within the token value which also contains the last 4 numbers of the CC. Now we will take a look at how this information is displayed on the customer's order screen, when it's not broken out and how customer service will manage tokens within payment profiles.
Order Detail Screen:
If a change needs to be made to the payment information, and the item(s) on the order are in eligible status(es) then you can click into the  edit pencil icon in order to modify the payment data. The Payment Information window will pop up, displaying the current token details:
edit pencil icon in order to modify the payment data. The Payment Information window will pop up, displaying the current token details:
If a new token for the order needs to be generated then you will click the  "generate new token" icon located beside the current token, which will then launch the same payment information screen that we saw on the order entry screen. This allows you to enter brand new information in order to create a new token for the order, and will show pending until the response comes back from the processor:
"generate new token" icon located beside the current token, which will then launch the same payment information screen that we saw on the order entry screen. This allows you to enter brand new information in order to create a new token for the order, and will show pending until the response comes back from the processor:
You will then see that the "token details" located at the bottom of the payment information window will be updated as well:
Customer Detail Screen:
Customers that have tokens applied to orders will have this information securely stored on their detail center in the payment profile section, for use on future continuity and or one-time orders. Once viewing the payment profile tab, you will see all profiles stored for a given customer and a "dummy" credit card number will be applied to the "credit card number" field in the profile based on the details stored in the system preferences section. This is necessary due to the CC details being required on order, however if a token is present that will trump the card number. The token will be visible to the right-hand side of the payment profile details:
If the profile needs to be modified, click the edit pencil icon and the "edit payment profile" window will appear as seen below:
Generating a new token for the profile will work the same way as shown in the order detail section of this article.
Importing orders with tokens:
- MERCHANT_TRANSACTION_ID
- PAYMENT_METHOD = CC.
- CC_TYPE
- V=Visa, MC=MasterCard, D=Discover, A = American Express
- EXP_DATE
- TOKEN
- PAY_PROC_ACCT
NMI Token Format
- If Customer Vault ID starts with NMI it’s a one-time use token
- Customer Vault ID should only be numbers - no letters
- example of what we are expecting
- Token:1485964788,638642312029887109,1111
- if you see letters, you have created a one-time use token, and this is not what we are looking for
- example of what we don't want
- Token: NMI,9T8Jc8d7Rh7FUHR4q52wh6VKHgb9p58H,1111
Vendor Information
- add billing_method =recurring if the order is a cty order
- use the NMI collect.js to create tokens
Related Articles
NMI Card Converter
Module: Process Path: Navigate to Processing > Processes Topic: NMI Card Converter Version(s): 5.1 & up Editions: All NMI Card Converter This process will cycle through active, not expired, credit card payment profiles that have been used on selected ...Authorize.Net - Payment Processing Account With Tokenization
Module: Payment Processing Account Topic: Authorize.Net Payment Processing Account with Tokenization Version(s): Version 5.1 & up Editions: All Editions Setup The Payment Processing Account Token Generation feature is optional and turned on by ...Braintree - Payment Processing Account Token Generation
Module: Braintree Payment Processing Account Token Generation Topic: Braintree Payment Processing Account Token Generation Version(s): Version 5.0 Editions: All Editions What Is Braintree A Braintree is a payment gateway that processes the various ...Stripe - Payment Processing Account Token Generation
Module: Payment Processing Account Topic: Stripe Payment Processing Account Token Generation Version(s): Version 5.1 Editions: All Editions What Is Stripe Stripe is a payment gateway that processes the various credit cards and tokenization. What Is ...Action > Set Payment Processing Account
Module: SIM Path: Campaign > Advertising > Maintain Scripts > Forms tab Topic: Interactive Action Settings Version(s): 5.1 & up Editions: Commerce and Call Center Action > Set Payment Processing Account On the Form view, clicking on a user defined ...