Receipts List

Module: Inventory
Path: Products > Receipts List
Topic: Receipts List
Version(s): Version 5.1 and up
Editions: All Editions
What Are Receipt Lists
Inventory can be received in three ways:
- It can be received in response to a purchase order,
- it can be received without a purchase order,
- OLX Inventory SKU Import - when setting up a new inventory item
- Adjust Inventory
- OLX Inventory Synchronization Import
- OLX Inventory Adjustment Import
- or it can be returned.
As shown in the Products > Purchase Orders List, the purchase order list may display additional action icons depending on the orders status. For orders that have not been cancelled, or fully received yet the package icon (Receive this Purchase order)  will bring up the Receive Inventory screen.
will bring up the Receive Inventory screen.
In addition to basing receipts on Purchase Orders, they can also be entered as Returns and UnOrdered receipts. In this case, receipts should be created from the Receipts list screen rather than the Purchase Order list screen. The receipts list shows all receipts that have been entered into OLX, listed from the most recent to the oldest.
Making The Connection
Where Will I See This Within OLX?
You'll see the quantity of the inventory item on:
the inventory item,
during order creation when adding an item to an order,
on the order detail screen for the line item.
What Reports Can Be Pulled?
- Inventory Item Location Report Definitions (orderlogix.com)
- Warehouse Report Definitions (orderlogix.com)
- Datawarehouse Export Definitions (orderlogix.com)
What Imports/Exports Relate to Receipts List
Trouble Shooting
Object reference not set to an instance of an object.
- If you are getting this error when adding a SKU you need to review the Supplier.
- Supplier(s) must be setup in your instance to use this module for UnOrdered receipt types.
Setup
Tool Bar
Utilizing the buttons on the tool bar 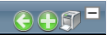 you can:
you can:
Go back to the previous screen 
Add new 
Print 
Minimize module 
Filter
You can use the filter options to narrow down the displayed selections.
- Client
- Date Received
- Document Number
- Order Total
- Reference Number
- Supplier
- Type
Add additional filters by click the Add button 
Apply the filtered selections by clicking Apply Filter 
Remove the filtered selections by clicking Remove Filter 
To show inactive accounts in the displayed records check Show Inactive 
You can set the number of records to be displayed
Add New
To create a new Return or UnOrdered receipt, simply click on the 'Add New icon' at the top of the receipts list screen. The same receipts screen (shown below) will appear. Given that it is not based off of a Purchase Order, SKU’s will need to be individually added along with their locations and costs. Otherwise, these will function in exactly the same way.
- To edit an existing record, click on the edit
pencil next to the record you wish to edit.
- To add a new record, click on the Add New
button in the blue module bar.
- A new window will pop up.
- Main Receipt Details: The top section of the form contains all the details for the receipt itself.
- Client
- Clients listed will be filtered based on employee restrictions
- Receipt Type - Indicates the type of receipt.
- Valid choices for this field are Unordered, or Return.
- Purchase Order - This is a display-only field, indicating that the receipt is based on a purchase order.
- This field is hidden if the receipt type is either Unordered, or Return.
- Document Number - This is a unique ID for the receipt.
- It is automatically generated but can be manually changed if so desired.
- Reference - This is an optional reference field. By default, this is filled in with the Purchase Order number when the receipt is based on a purchase order.
- Received By - This displays the name of the user who is entering the receipt.
- This is stored with the receipt when it is saved to the database.
- Supplier - The supplier who provided the received products. This field is disabled for Returns.
- If client is selected the Supplier list will be filtered accordingly.
- Order Date - In the case of Purchase Orders, this is the date of the original order.
- Otherwise, this is just the current date.
- Date Received - This is the date that the receipt is being entered.
- Shipping - This is the total shipping costs for the entire receipt.
- If the Itemize checkbox next to this field is unchecked, this value will be used.
- If the Itemized checkbox is checked, then shipping costs will be entered on a per-product basis in the product details grid.
- This field is disabled for Returns.
- Tax - This is the total tax costs for the entire receipt.
- If the Itemize checkbox next to this field is unchecked, this value will be used.
- If the Itemized checkbox is checked, then tax costs will be entered on a per-product basis in the product details grid.
- This field is disabled for Returns.
- Order Total - This is the order total, as calculated by a sum of all the products attached to this receipt (shown later), plus the shipping and the tax.
- This will always be zero for Returns.
- Comments - This is an optional comments field.
- Received Product Details: This grid details the specific products that were received as part of this receipt. If this receipt is based on a Purchase Order, then the SKU’s in the order will automatically be added to this receipt. If not, then the SKU’s must be individually added. Here is a description of what each column means:
- SKU - This is the OLX inventory SKU for the product being received.
- Receipt Type Return
- Client selected - SKU's are filtered based off Client and SKU's where client = NONE
- No Client selected - SKU's are not filtered, all sku's in system will display.
- Receipt Type UnOrdered SKU's are filtered based on supplier
- To Location - This is the storage destination for the particular SKU that is selected.
- This list is a combined list of locations where this SKU is already stored, and empty warehouse locations where the SKU can possibly be stored.
- The remaining columns in this grid will work a bit differently depending on which is selected.
- UOM/Count - The description of the unit of measurement. Box, Case, etc. as well as how many items are described by the UOM.
- For example a dozen = 12.
- If an existing storage location was selected, these fields will be pre-filled and grayed out.
- If an empty warehouse location is selected, then these fields will be editable.
- If the receipt is based on a Purchase Order, these fields will be pre-populated with the units of measurement that the product was ordered in.
- These can be changed to another unit of measurement; however certain conversion rules may apply.
- These conversion rules are identical to the ones used when using the Move Inventory feature.
- Please consult that section for more detail on how conversion rules are applied.
- RS Level - This field is for reporting. It indicates the threshold for what number of items at that location is considered Low, at which point the location should be restocked.
- Search Order - This field is just an informational field to designate that one location is a preferred location over another.
- For example if an item is stored in two locations, one may be numbered 1 and the other 2.
- It has no functional effect in the application.
- Rec Qty - This is the actual number of products received, in terms of the unit in which it was ordered.
- For example, if Boxes were ordered and 2 boxes were received, then the received quantity should be 2.
- Ext Cost - This is the cost (actual amount paid) for the products listed on this line item.
- This does not include shipping and tax, which can be entered separately.
- Shipping & Tax fields - If they are visible, the shipping and tax values can be entered for these line items.
- These fields will not be displayed if the receipt is a Return,
- or if the itemized checkboxes next to the shipping and tax fields are not selected.
* To save the changes click the Save button  .
.
* To cancel any of the current changes you have made click the Cancel button  .
.
This will close the window without saving any changes.
* To print the current window click the Print button  .
.
* To delete the selection click the Delete button  .
.
This will prompt you to make sure you want to delete this item.
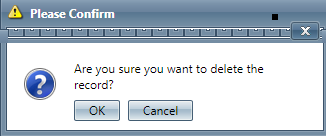
- Clicking OK will delete the selected item and close the window.
Copyright 2019
Revised 4.29.2024
Revised 4.29.2024
Related Articles
Warehouse List
Module: Inventory Topic: Warehouse List Version(s): Version 5.1 and up Editions: Commerce & Call Center Editions What are Inventory Warehouses? Inventory Warehouses represent the physical locations where inventory is stored. By default, OrderLogix ...Inventory Item List
Module: Inventory Path: Products > Inventory > Inventory Item List Topic: Inventory Items Version(s): Version 5.1 and up Editions: All Editions What Are Inventory Items The core element of the OrderLogix inventory system is the Inventory Item that ...Purchase Order List
Module : Product Topic : Purchase Orders Version(s) : Version 5.1 and up Editions : Commerce & Call Center edition What Are Purchase Orders The Inventory Purchase Orders within OrderLogix make it possible to keep track of details and print orders for ...Inventory Item List Report Definitions
Module: Reports Path: Reports > Inventory Reports > Inventory Item Report Topic: Inventory Item Report Version(s): 5.1 and up Editions: All What Is Reports > Inventory Item Report - View inventory item data. This report shows inventory item ...List Filters
Module: Home Topic: List Filters Version(s): Version 5.1 and up Editions: All Editions Use the list filter to refine the data in the list you are currently viewing. For example, you can change the amount of items that display in the list by changing ...