Adjust Inventory

Module: Inventory
Path: Products>Inventory>Adjust Inventory
Topic: Adjust Inventory
Version(s): Version 5.1 and up
Editions: All Editions
What Is Adjust Inventory

It is recommended to utilize the OLX Inventory Adjustment Import instead of making manual adjustments
The adjust inventory screen allows manual adjustments to inventory items according to their storage locations. The interface is presented as a list of adjustments, where each individual adjustment can first be added to the list and then applied.

As of R20.9.14 This process no longer records "pending adjustments" in the case that an adjustment is impossible due to a lack of quantity-on-hand to subtract from. Instead the process will automatically attempt to back order the most recent orders until the adjustment can be made. If still unsuccessful, as in the case where items are already shipped, the adjustment amount may be reduced to the maximum possible amount.
Making The Connection
Where Will I See This Within OLX?
Inventory plays a major role in orders being eligible to export to the fulfillment center.
What Reports Can Be Pulled?
- Warehouse Report Definitions (orderlogix.com)
- Inventory Item Location Report Definitions (orderlogix.com)
- Inventory Item List Report Definitions (orderlogix.com)
What Imports/Exports Relate to Adjust Inventory
Trouble Shooting
Why is the count not what I set it to?
- Did you click the disc (save) on the record line?
- Did you click Apply Adjustment?
- Did you see the green check mark display?
- Adjustments made here will be overwritten with any Inventory Sync jobs you may have setup.
Error Adjusting Inventory. Error logged into system event log
- Check the inventory item setup
- What is the dollar amount in the Value field (top right side of inventory item)?
Setup

Adjustments made here will be overwritten with any Inventory Sync jobs you may have setup.
Tool Bar
Utilizing the buttons on the tool bar  you can:
you can:
Print 
Minimize module 
Add New
- To add a new adjustment, click on the Add New Adjustment button
in the blue module bar.
- A new record line will display.
Here is what the individual columns mean:
- SKU: This is the inventory SKU that will be adjusted
- Location: This is the storage location for the particular SKU that is selected. Only locations where the SKU is presently being stored will be displayed in this list. The unit of measurement information is also displayed in this drop down and represents how this particular item is being stored in the particular location.
- Before Units/Eaches: This is an estimation of how many units are currently available for the selected SKU, both in the storage units and in actual item counts (Eaches).
- UOM: This is just another display of the unit of measurement (the same as is seen in the location drop down).
- UOM Count: This is just another display of the unit of measure count (the same as is seen in the location drop down). For example, a dozen would likely have a count of 12, whereas a box may have a count of 10, or 20.
- Adjustment: This is the number of whole units to adjust. This can be a positive or negative number. This number represents the adjustment in terms of storage units, so if the storage location holds 1 each of 87, the adjustment of
- 1 will increase the inventory at the selected location by 1 to total 88.
- +1 will increase the inventory at the selected location by 1 to total 88.
- -1 will decrease the inventory at the selected location by 1 to total 86.
- =1 will set the total to 1.
- After Units/Eaches: This will display the units available for the selected SKU after the adjustment was made, both in the storage units and in actual item counts (Eaches).
- Reason Code: This will be recorded for future reference as why a manual adjustment was needed. By default, the Reason Code will be seen as Adjusted but using the dropdown can be adjusted to 6 other options:
- Adjusted
- Adjusted: Breakage
- Adjusted: Recount
- Adjusted: Found
- Adjusted: Cycle Count
- Adjusted: Physical Count
- Adjusted: Work Order
* To save the changes click the Save button  .
.
* To cancel any of the current changes you have made click the Cancel button  .
.
This will close the window without saving any changes.
* To edit an adjustment prior to Applying click the Edit Pencil icon .
.
* Once all adjustments have been created click the Apply Adjustments button 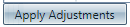 .
.
A green check mark will appear next to each successful adjustment:

In rare cases, a Red X will appear instead of a green check. This indicates that the adjustment could not be made. If the actual inventory at a particular location changed in the period of time that the adjustments were being defined, the proposed adjustment may no longer be eligible. In such a case, this screen should be exited and then returned to in order to re-define the adjustments.
If you need to create a new adjustment you will have to navigate back to this screen. Attempting to add new adjustments will result in an error:
Related Articles
Inventory Item List
Module: Inventory Path: Products > Inventory > Inventory Item List Topic: Inventory Items Version(s): Version 5.1 and up Editions: All Editions What Are Inventory Items The core element of the OrderLogix inventory system is the Inventory Item that ...R20.6 p15 Add Reason Codes Dropdown To Inventory Adjustment Screen
Version: 5.1 Release Number: 20.6 Patch: 15 Title: Add Reason Codes Dropdown To Inventory Adjustment Screen Application Category: Other, Inventory Patch Type: Feature Description: Add reason codes drop down to Inventory Adjustment screen. Value is ...R20.9 p14 - Inventory Adjustment Procedure Improvements and Removal of Pending Adjustment Workflow
Version: 5.1 Release Number: 20.9 Patch: 14 Title: Inventory Adjustment Procedure Improvements and Removal of Pending Adjustment Workflow Application Category: Other, Inventory Patch Type: Feature Description: Changed the inventory adjustment process ...Move Inventory
Module: Inventory Path: Company Data>Inventory>Move Inventory Topic: Move Inventory Version(s): Version 5.1 and up Editions: All Editions What Are Move Inventory The move inventory screen allows inventory to be moved from one storage location to ...Inventory Item Association Report
Module: Reports Path: Reports > Inventory Reports > Inventory Item Association Report Topic: Inventory Item Association Report Version(s): Editions: What Is Inventory Item Association Report See all base item products and the inventory items ...