Purchase Order List

What Are Purchase Orders
Making The Connection
Where Will I See This Within OLX?
What Reports Can Be Pulled?
- Supplier Purchase Report Definitions (orderlogix.com)
- Supplier Item Report Definitions (orderlogix.com)
What Imports/Exports Relate to Purchase Orders?
- Automated Purchasing
Trouble Shooting
the location on dropdown does not match location on inventory item
- There are times where a warehouse location is edited and the edited information displays on the inventory item but not on the purchase order sku drop down. Please open a ticket if you see this.
Setup
Tool Bar
- Utilizing the buttons on the tool bar
you can:
- Go back to the previous screen
- Add new
- Print
- Minimize module
Filter
- Order Number
- Batch Name
- PO Type
- OLX Stock - this is the default type
- Status
- Open - Order is Open for New Items, Edits and Changes
- Approved - Order has been Approved
- Sent - Order has been Sent to the Supplier
- Partial - Partially Received Purchase Order
- Received - Order has been Received from the Supplier
- Cancel - Order has been Cancelled
- Order Date
- Date Purchase Order was created
- Due Date
- The expected delivery date of the inventory for the purchase order.
- Supplier
- Supplier associated to Purchase Order
- Contact Name
- This is the Supplier contact information
- No Of Lines
- This is the number of records for SKUs created in the purchase order
- Cost
- Sum of each SKU unit cost*SKU order qty
- Contact Phone
- This is the Supplier contact information
- Client
- Client associated to Purchase Order
Add New
- To copy an existing record, click on the copy button next to the record you want to copy.
- To edit an existing record, click on the edit pencil next to the record you wish to edit.
- To add a new record, click on the Add New button
 in the blue module bar.
in the blue module bar. - A new window will pop up.
Main Purchase Order Details - The main details of the purchase order are as follows:
Client: Not required
drop down will be filtered based on client restrictions of agent.
Supplier: Name of the supplier where the ordered products will come from.
If a client is set above the Supplier list will be filtered to Suppliers associated
to the client selected above
and set to client = none
The SKU’s that can be added to this order will be filtered by supplier selected.
PO Number: The unique number for this purchase order.
This number is automatically generated but can be manually changed if so desired.
Reference: This is an optional field, to provide an additional reference number.
Payment Terms: The payment terms to be associated with this order.
Shipping Method: The shipping method to be associated with this order.
Order Date: The date that this purchase order was created.
Due Date: The expected delivery date of the inventory for the purchase order.
Status: Overall status of the order. The status’ can be as follows:
Open - If the received count = 0 on a purchase order item.
initial status of the purchase order. this indicates that it was created but no action has been taken yet.
Approve
purchase order has been reviewed and accepted. once approved, no further edits can be made
Cancel - If the purchase order is no longer valid and no inventory has been received for it as of yet, it can be cancelled so that a new one can be created.
the purchase order was cancelled
Contact Name: Contact name of the supplier for this purchase order.
Contact Phone: Contact number of the supplier for this purchase order.
Comments: Optional comments field for any additional information to be kept with this purchase order.
Ordered Products Grid - This area contains all the details about the specific products that have been ordered. The products that can be added to this grid depend on which Supplier is selected, as well as which client is selected from the Bill From field. The columns in this grid contain the following details:
SKU: This is the SKU (according to OLX) for the desired product.
SKU dropdown will be filtered based on Supplier selected and then further filtered based on Client selected
Supplier SKU: This is the suppliers own SKU name for the same product that is selected.
Short Description: A short description of the SKU being ordered.
Order UOM: A supplier may offer a particular SKU in various sizes. For example, they may sell by the palette, case, or crate. This field indicates which unit is being ordered.
Unit Cost: An estimated cost of the item according to the SKU’s configuration on the Supplier screen. The actual cost will be entered with the receipt is made for this purchase order.
Order Qty: The number of units ordered, in the unit indicated by the Order UOM column.
Ext Cost: An estimated full cost of the line item, based on the number of units ordered. This is calculated when the line item is saved.
Billing & Shipping Information: This area contains two dropdown selectors, one for the Bill From and the other for the Ship To addresses. A preview of the address is shown in the box below these selections. These are the addresses that will be printed on the purchase order form itself.
The Bill From selector includes both warehouses and client names.
This allows billing to be handled either by the warehouse owner, or by specific clients.
If a client is selected in the Bill From selector, the products available for order will be filtered down to include only products that are being sold by that client in OrderLogix.
If the Bill From address is the warehouse itself, any SKU for the selected supplier can be added to the order.
The Ship To address is simply the address to the warehouse where the inventory will be shipped.
 print button will output a snapshot of the current screen to the printer. This screen is an exception. Rather than printing the screen, an actual Purchase Order form can be printed or saved as a PDF for emailing to a supplier. This will then display a printable PDF document with the details of the purchase order:
print button will output a snapshot of the current screen to the printer. This screen is an exception. Rather than printing the screen, an actual Purchase Order form can be printed or saved as a PDF for emailing to a supplier. This will then display a printable PDF document with the details of the purchase order: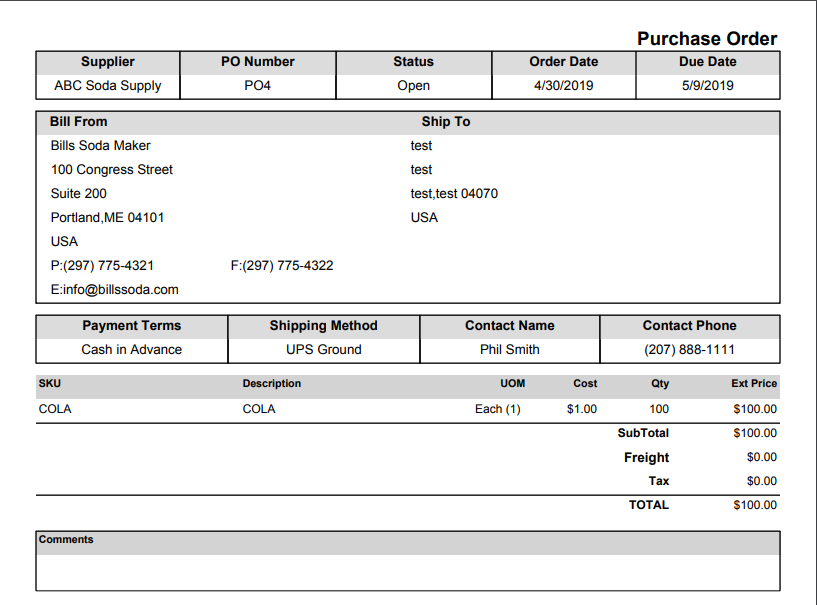
- Clicking OK will delete the selected item and close the window.
Edit Existing
 edit pencil icon
edit pencil icon- will be replaced with the
limited edits icon once purchase order has been approved
limited edits icon will display after purchase order has been approved.
 copy icon, there are some additional buttons which correspond to the following actions:
copy icon, there are some additional buttons which correspond to the following actions: Approve purchase order, so that it can be received.
Approve purchase order, so that it can be received.- After a purchase order has been marked as approved, only limited edits can be made to it.
- This icon will disappear once the purchase order has been approved.
- The edit pencil will be replaced with the
 limited edits icon.
limited edits icon.  Create a receipt for a purchase order.
Create a receipt for a purchase order.- As receipts are added to the purchase order, the status will move from Open > Approved > Partial > Received.


- open can go to approve or cancel
- approved can go to sent or cancel
- partial can go to
- received can go to cancel
- cancel cannot be updated
- sent can go to receive or cancel
Main Purchase Order Details - The main details of the purchase order are as follows:
not eligible for edit Client: Not required
drop down will be filtered based on client restrictions of agent.
not eligible for edit Supplier: Name of the supplier where the ordered products will come from.
If a client is set above the Supplier list will be filtered to Suppliers associated
to the client selected above
and set to client = none
The SKU’s that can be added to this order will be filtered by supplier selected.
PO Number: The unique number for this purchase order.
This number is automatically generated but can be manually changed if so desired.
Reference: This is an optional field, to provide an additional reference number.
Payment Terms: The payment terms to be associated with this order.
Shipping Method: The shipping method to be associated with this order.
Order Date: The date that this purchase order was created.
Due Date: The expected delivery date of the inventory for the purchase order.
Status: Overall status of the order. The status’ can be as follows:
Open - If the received count = 0 on a purchase order item.
initial status of the purchase order. this indicates that it was created but no action has been taken yet.
Approved -
purchase order has been reviewed and accepted. once approved, no further edits can be made
Sent
indicates that a print-out of the purchase order has been mailed to the supplier. olx does not track this directly, so this status must be set manually from the purchase order screen
Partial - If the received difference is < 0 on a purchase order item.
indicates that at least one receipt has been created against the purchase order, however not everything on the order has been received.
Received - If the received count has been fulfilled exactly on a purchase order item.
the purchase order is closed, all ordered products have been received.
Over - If the received difference is > 0 on a purchase order item.
Cancel - If the purchase order is no longer valid and no inventory has been received for it as of yet, it can be cancelled so that a new one can be created.
the purchase order was cancelled
Contact Name: Contact name of the supplier for this purchase order.
Contact Phone: Contact number of the supplier for this purchase order.
Comments: Optional comments field for any additional information to be kept with this purchase order.
Ordered Products Grid - This area contains all the details about the specific products that have been ordered. The products that can be added to this grid depend on which Supplier is selected, as well as which client is selected from the Bill From field. The columns in this grid contain the following details:
SKU: This is the SKU (according to OLX) for the desired product.
SKU dropdown will be filtered based on Supplier selected and then further filtered based on Client selected
Supplier SKU: This is the suppliers own SKU name for the same product that is selected.
Short Description: A short description of the SKU being ordered.
Order UOM: A supplier may offer a particular SKU in various sizes. For example, they may sell by the palette, case, or crate. This field indicates which unit is being ordered.
Unit Cost: An estimated cost of the item according to the SKU’s configuration on the Supplier screen. The actual cost will be entered with the receipt is made for this purchase order.
Order Qty: The number of units ordered, in the unit indicated by the Order UOM column.
Ext Cost: An estimated full cost of the line item, based on the number of units ordered. This is calculated when the line item is saved.
Billing & Shipping Information: This area contains two dropdown selectors, one for the Bill From and the other for the Ship To addresses. A preview of the address is shown in the box below these selections. These are the addresses that will be printed on the purchase order form itself.
The Bill From selector includes both warehouses and client names.
This allows billing to be handled either by the warehouse owner, or by specific clients.
If a client is selected in the Bill From selector, the products available for order will be filtered down to include only products that are being sold by that client in OrderLogix.
If the Bill From address is the warehouse itself, any SKU for the selected supplier can be added to the order.
The Ship To address is simply the address to the warehouse where the inventory will be shipped.
 print button will output a snapshot of the current screen to the printer. This screen is an exception. Rather than printing the screen, an actual Purchase Order form can be printed or saved as a PDF for emailing to a supplier. This will then display a printable PDF document with the details of the purchase order:
print button will output a snapshot of the current screen to the printer. This screen is an exception. Rather than printing the screen, an actual Purchase Order form can be printed or saved as a PDF for emailing to a supplier. This will then display a printable PDF document with the details of the purchase order: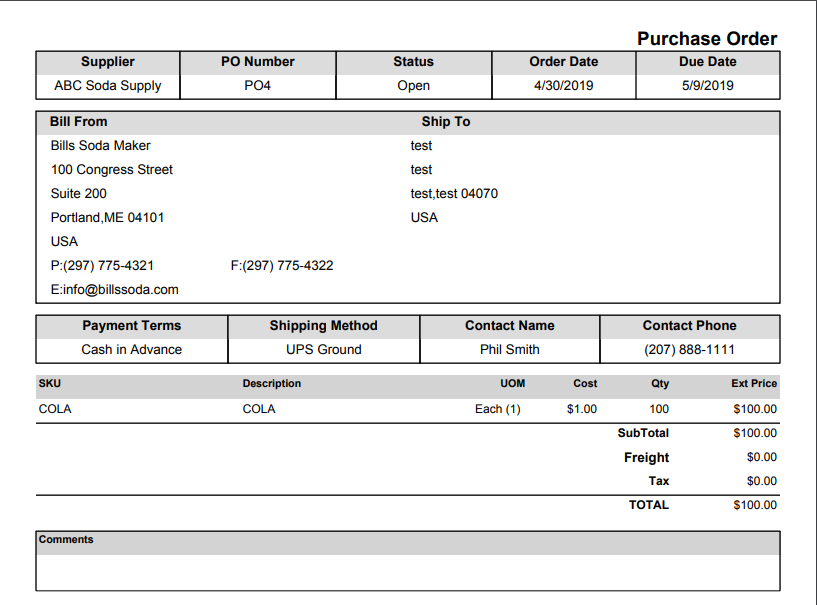
- Clicking OK will delete the selected item and close the window.
Related Articles
Receipts List
Module: Inventory Path: Products > Receipts List Topic: Receipts List Version(s): Version 5.1 and up Editions: All Editions What Are Receipt Lists Inventory can be received in three ways: It can be received in response to a purchase order, it can be ...Supplier List
Module: Inventory Path: Product > Purchasing > Supplier List Topic: Suppliers Version(s): Version 5.1 and up Editions: Commerce and Call Center Editions What Are Suppliers Inventory suppliers in OrderLogix represent vendors/companies from which new ...Warehouse List
Module: Inventory Topic: Warehouse List Version(s): Version 5.1 and up Editions: Commerce & Call Center Editions What are Inventory Warehouses? Inventory Warehouses represent the physical locations where inventory is stored. By default, OrderLogix ...Payment Terms List
Module: Inventory Path: Products > Purchasing > Payment Terms List Topic: Payment Terms List Version(s): Version 5.1 and up Editions: Commerce & Call Center Editions What Are Payment Terms List Navigate to Products > Purchasing > Payment Terms List. ...(Supplier) Shipping Method List
Module: Inventory Path: Products > Purchasing > Shipping Method List Topic: Shipping Method Lists Version(s): Version 5.1 and up Editions: Commerce and Call Center Editions What Are (Supplier) Shipping Method Lists Navigate to Products > Purchasing > ...