Report Tools

Topic: Report Tools
Version(s): Version 5.1 and up
Editions: All Editions
Version(s): Version 5.1 and up
Editions: All Editions
Report Tools
- View Report
- Displays results
- Displays the toolbar
- Hide Controls
- Hides report filters at the top of the screen
- Show Controls
- Displays report filters at the top of the screen
- Show Schedules
- Displays list of scheduled reports
- Show Instances
- Displays list of previously ran and pending reports. Click on the status to review the job log.
- Close
- Close out of the report popup.
View Report
Toolbar
The report toolbar provides page navigation, zoom, refresh, search, export, print, and data feed functionality for reports that are rendered in the HTML rendering extension.
Print functionality is optional. When it is available, a Printer icon appears on the report toolbar. On first use, clicking the Printer icon downloads an ActiveX control that you must install. Once the control is installed, clicking the Printer icon opens a Print dialog box so that you can select from the printers that are configured for your computer. Print availability is determined by server settings and browser settings.
The report toolbar is similar to the one shown in the following illustration. The report toolbar that you see may differ from the illustration based on report features or the rendering options that are available.
The following table describes commonly used features of the report toolbar. Each feature is identified by the control that you use to access it.
Page Navigation Controls | Open the first or last page of a report, scroll through a report page by page, and open a specific page in a report. To view a specific page, type the page number and press ENTER. | |
Page Display Controls | Enlarge or reduce the size of the report page. In addition to percentage-based changes, you can select page width to fit the horizontal length of a report page in the browser window, or whole page to fit the vertical length of a report in the browser window. a zoom option is supported by Microsoft internet explorer 5.5 and later. | |
Search Fields | Search for content in the report by typing a word or phrase that you want to find (the maximum value length is 256 characters). The search is case-insensitive and stars at the page or section that is currently selected. only visible content is included in a search operation. to search for subsequent occurrences of the same value click next. | |
Export Formats | Open a new browser window and render the report in the selected format. The formats that are available are determined by the rendering extensions that are installed on the report server. Click Export to view the report in the selected format.
| |
Go Back To Parent Report Icon | Will be grayed out if no parent report. | |
Printer Icon | Open a print dialog box so that you can specify print options and print a report. on first use, clicking this icon prompts you to download the print control. | |
Report Refresh Icon | refresh the report. data for live reports will be refreshed. cached reports will be reloaded from where they are stored. |
*Please note that OrderLogix does not support all formats for all reports. We do our best to make the "Export Formats" available in all reports, but there are limitations with certain reports that will not allow them to export in all formats. Please contact Support should you feel your report not exporting correctly is a mistake.
Show Schedules
Clicking the Show Schedules 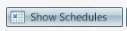 button will display the schedule editor.
button will display the schedule editor.
Filters
An additional filter will display at the top of the screen for Format type
This will allow you to set the type of format that is sent via the delivery method determined on the Delivery tab.
Delivery Tab
- None - the job will only run within OLX and job history will only be available via Process History or Show Instances.
- FTP
if the delivery method is email of ftp and the file contains sensitive data, an encryption method must be selected, or the file will not be delivered.
- Server Address - This is the host name of the server where files will be collected from. An IP address can also be used.
allows you to test connection from the system to the Server address provided
- Server Port - This indicates the specific FTP/SFTP port to use. This is an advanced feature and should be left at (default) unless the FTP operator indicates that it should be something different.
- Folder - This indicates the relative folder on the remote server where the files should be gathered from. If this is unknown, the default of “/” should be used.
- Username - This is the username for the remote server.
- Password - This is the password for the remote server.
- SFTP (SSH)
- Server Address - This is the host name of the server where files will be collected from. An IP address can also be used.
allows you to test connection from the system to the Server address provided
- Server Port - This indicates the specific FTP/SFTP port to use. This is an advanced feature and should be left at (default) unless the FTP operator indicates that it should be something different.
- Folder - This indicates the relative folder on the remote server where the files should be gathered from. If this is unknown, the default of “/” should be used.
- Username - This is the username for the remote server.
- Password - This is the password for the remote server.
- FTPS (SSL)
- Server Address - This is the host name of the server where files will be collected from. An IP address can also be used.
allows you to test connection from the system to the Server address provided
- Server Port - This indicates the specific FTP/SFTP port to use. This is an advanced feature and should be left at (default) unless the FTP operator indicates that it should be something different.
- Folder - This indicates the relative folder on the remote server where the files should be gathered from. If this is unknown, the default of “/” should be used.
- Username - This is the username for the remote server.
- Password - This is the password for the remote server.
- Email
if the delivery method is email of ftp and the file contains sensitive data, an encryption method must be selected, or the file will not be delivered.
- From Address
- Email Address
allows you to test connection from the system to the email address provided
- CC
- Subject
- Message
- Alias
- There may or may not be alias available to be inserted into the email template. Each report will be different.
Encryption Tab
- None
- no encryption method will be used
- File Name - Name of file created from job and sent to option set on Delivery tab.
- Zip
- File Name - Name of file created from job and sent to option set on Delivery tab.
- File Password entered here is the password needed to unzip the file and pull the information into the external system.
- Confirm Password entered above.
- PGP
- File Name - Name of file created from job and sent to option set on Delivery tab.
- PGP Key Option - select the PGP from the drop down.
Delete Existing Schedule
Navigate to schedule editor popup on the right side of the screen. Click on the maximize arrow beside the schedule name and the attributes for that schedule will be displayed.
Click on the red X:
You'll see a new popup asking you to confirm deleting the schedule:
OK will delete the schedule
Cancel will exit the popup without making any changes
Make sure to click Save on the schedule editor to save the removal/deletion of the selected schedule:
The schedule editor will close
Creating Schedule

Have the configuration and delivery already set for job being scheduled. You will have to save the job after changes are made to any settings.
To create a schedule, navigate to schedule editor popup on the right side of the screen.
To modify an existing schedule click on the maximize arrow beside the schedule name and the attributes for that schedule will be displayed.
To close the view of that schedule click on the minimize arrow beside the schedule name and you will be returned to the list of the schedules in the editor.
To add a new schedule click on the Add  button located in the Edit Schedules window and a new schedule will appear:
button located in the Edit Schedules window and a new schedule will appear:
The toggle  button allows you the option to setup the new schedule either based off Time or Linked to another scheduled job.
button allows you the option to setup the new schedule either based off Time or Linked to another scheduled job.
Time - Schedule Type
- New Schedule - Enter the name of the schedule.
- Choose when the schedule will run from the Month, Day, Hour, and Minute drop down menus.
- Month,
- Every - to run the schedule every month, select every.
- Month Specific - to run the schedule only one specific month you can select the name of the month.
- Day,
- Daily - to run the schedule every day, select daily.
- A list of the days of the week will display. Select the day(s) you want the schedule to run:
- Date Specific - to run the schedule on a specific date you can select the numerical value of that date.
- example 15 = 15th of the month
- Hour,
- Every - to run the schedule every hour, select every.
- If Every is selected you will notice a settings icon display beside Hour -
- Click on the settings icon to display the Hourly Options popup
- Range Start - this designates what time of the day the job will begin running.
- Click on the clock icon immediately to the right
to display the Time Picker popup with a list of every hour.
- End - this designates what time of the day the job will stop running.
- Click on the clock icon immediately to the right to display the Time Picker popup with a list of every hour.
- Add Time - this will set the times for the job to run between the above Start and End range
- Toggle the Add Time
button
- select the duration of how often the job should run between the Start and End range
- click on Add once you've made your selection
- The schedule times will display beside a red X
- Click on the red X to delete any time listed that you do not want the job to run.
- If you have time listed in this box the Minute option will be disabled
- Close - this will close the popup
- Hour Specific - to run the schedule only during a specific hour you can select the hour.
- example am 08 = 8:00 am - 8:59 am
- Minute
- Enabled
- Every - this will run the job every minute of the hour/s selected.
- Every 5 - this will run the job every 5 minutes of the hour/s selected.
- Every 10 - this will run the job every 10 minutes of the hour/s selected.
- Every 15 - this will run the job every 15 minutes of the hour/s selected.
- Every 30 - this will run the job every 30 minutes of the hour/s selected.
- 00 - 59 - this will run the job only for the specific minute of the hour/s selected.
- example: if you select 03 here the job will run 1:03, 2:03, 3:03 etc.
- Disabled
- if utilizing time management from the Hour gear icon the Minute option will be disabled
- if only utilizing start and end time from the Hour gear icon you will still be able to use the Minute option
- Schedule is Active - check this box to activate schedule
- Uncheck this box to deactivate a schedule
- If you need to delete the schedule click the delete
icon.
- Click Alert envelope to setup the Process Alert
Linked - Schedule Type
- New Schedule - Enter the name of the schedule.
- Choose when the schedule will run:
- Job Type - drop down provides different types of jobs within your system to narrow down the options for the Schedule drop down (see below)
- Schedule - drop down provides a list of all schedule jobs within the above selected Job Type
- Condition -
- Unconditional - Every time the above selection runs, the newly created job will run directly after
- On Success - Only if the above job runs successfully will the newly created job will run directly after
- On Failure - Only if the above job fails will the newly created job will run directly after
- Schedule is Active - check this box to activate schedule
- Uncheck this box to deactivate a schedule
- If you need to delete the schedule click the delete
icon.
- Click Alert envelope to setup the Process Alert

If the job is linked to another job you will not see any records in the Show Upcoming section.
Process Alert
Process Alert notify you of key pieces of information for the task depending on the status; Unconditional, Successful, or Failed. Process Alerts are a great way to stay proactive within your system.
- Click on the "Alert" Envelope
located beside the "Schedule is active" checkbox and a Process Alert window will appear.
- Enter the name of the Alert.
- Select from the drop down menu whether the alert should be sent unconditionally, if the job runs Successfully, or on Failure.
- Enter the from email address to match the DefaultDeliveryProfile setup in your instance.
- Enter the email address that the processing alert is to be sent to.
 Note: You can verify the email address by clicking on the "Validate Email" button
Note: You can verify the email address by clicking on the "Validate Email" button .
- Enter any CC recipients in the "CC" field, and separate multiple addresses by semi colons.
- Enter the subject of the email.
- Enter the body of the email message.
- Place the cursor where you wish to add an alias.
- Select the alias from the drop down menu.EndTime - {EndTime} is Job Ending TimeJobLog - {JobLog} is the job log messagesJobName - {JobName} is Job {FileName}JobStatus - {JobStatus} is Job Status e.g Pending, Running, Succeeded, Failed, Cancelled, SysCancelledStartTime - {StartTime} is Job Starting Time
- Click the Insert
button.
- If you need to have more than one alert set up with different criteria for a given job, select the "Select Other" button
which will prompt a dialog box asking if you want to keep changes for this alert.
- By clicking "OK" you will be brought to the process alert lister screen, allowing you to add multiple alerts and edit any existing alerts.
- Click the Save button, the changes will be saved and the Edit Schedule window will close.
- To cancel any of the current changes you have made, click the Cancel button. This will close the Edit Schedule window without saving any changes.
Show Instances
Clicking the Show Instances 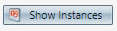 button will display a popup that lists the most recently ran jobs followed by scheduled upcoming jobs for this section of your system.
button will display a popup that lists the most recently ran jobs followed by scheduled upcoming jobs for this section of your system.
- ID - this is the jobID; can be referenced on the Process History screen
- Name - name of the job
- Start - day and time the job started; can be referenced on the Process History screen
- Status -
- Pending - job will run at a future date
- Succeeded - job ran successfully but may or may not have errors found within the job log
- Failed - job did not complete due to an error
- SysCancelled - job was cancelled
Clicking on the status of jobs that have already ran will display a popup with the job log.
Copyright 2019
Revised 7.31.2024
Related Articles
Pending Continuity Report
Module: Reports Path: Reports > Continuity/Installment Reports > Pending Continuity Report Topic: Pending Continuity Report Version(s): 5.1 and up Editions: All What Is Pending Continuity Report Pending Continuity Report allows you to view ...Schedule List Report
Module: Reports Path: Reports > Processing Reports > Schedule List Report Topic: Schedule List Report Version(s): 5.1 and up Editions: All What Is Schedule List Report Schedule List Report is a list of all automated schedules within your OrderLogix ...Inventory Item List Report Definitions
Module: Reports Path: Reports > Inventory Reports > Inventory Item Report Topic: Inventory Item Report Version(s): 5.1 and up Editions: All What Is Reports > Inventory Item Report - View inventory item data. This report shows inventory item ...Continuity Customer List Report Definitions
Module: Reports Path: Reports > Continuity/Installment Reports > Continuity Customer List Report Topic: Returns Report Version(s): 5.1 and up Editions: All What Is Continuity Customer List Report Reports > Continuity/Installment Reports > Continuity ...Agent Performance Report_3.5
Module: Sales Desktop Topic: Agent Performance Report Version(s): Version 3.5 and up Editions: Call Center Edition This report accessed via the Sales Agent Desktop provides agents with a printable report of performance statistics.