Secure Downloads

Modules : Import/Exports, Automated Processing, Flattened & Data Warehouse Export Reports
Path: Home > User Icon > Employee Preference > File Access
Topic: Secure Downloads
Version(s): Version 5.1 and up
Editions: All Editions
What Are Secure Downloads
The secure downloads feature protects any possibility of sensitive information to be exposed without proper authorization. Therefore in version 5.1 and higher, anywhere you can download a file will require you to enter an encryption method of either PGP or zip and then the corresponding password to extract the file onto your computer. When attempting to retrieve a file, the system will first look at your employee preferences to see if you have anything stored there and if so will apply the defaulted values for your encryption method.
Making The Connection
Where Will I See This Within OLX?
Anywhere you can download a file will require you to enter an encryption method of either PGP or zip.
What Reports Can Be Pulled?
At this time there are no reports for secure downloads.
What Imports/Exports Relate to Secure Downloads
At this time there are no imports/exports for secure downloads.
Setup
Navigate to Home > Employee Preferences > File Access
The tabs default to “interface”, click on “File access”. Now you will see all of your personal options for downloading files in OrderLogix. You can set your defaulted zip password, or change it by clicking on the appropriate button as well as upload any personal PGP keys by clicking on the add button and following the same steps as you would if you were importing the PGP keys into the processing section of the system.
Default Encrypted ZIP Password:
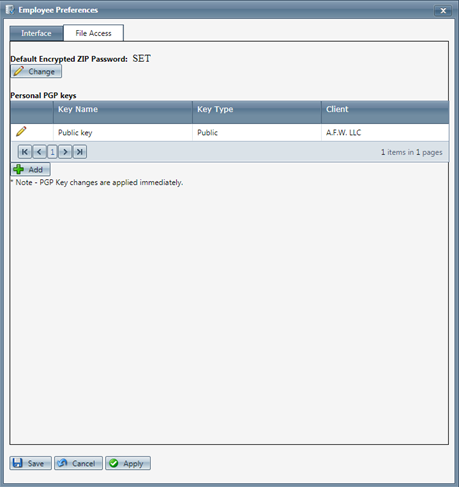
Setting a Default Password
- Click on the change button
 under Default Encrypted ZIP Password:
under Default Encrypted ZIP Password: - Encryption Method will automatically be set to Zip
- File Password is where you will set the password for secure downloads
- This will take into consideration the same password complexity rules as changing your OrderLogix account password.
- In order to reach the "very strong" confirmation message there needs to be:
- minimum of 8 characters
- Upper and lower case letters
- numbers
- special characters
- You will see the confirmation message change colors as you meet the requirements for the password
- it's very important to note that you can not use the same password as the previous 4 that you used for your account password here either
- Confirm Password needs to be set with the same password that is contained in File Password
- Click Accept
- Notice NOT SET will now say SET after Default Encrypted ZIP Password
Personal PGP Keys
- Clicking on the add button
 , which allows you to
, which allows you to - KeyName - name the key that you wish to use to encrypt and download files
- Key Type - will default to Public - For Encrypting and is not adjustable on this screen
- Client - select the client associated
- Choose File will allow you to browse to find the .asc or .txt file to upload into your OrderLogix.
- Attach associates that file to your user
- Once you are finished, you can click the save button and all keys that are attached under your preferences will be available to select when downloading files.
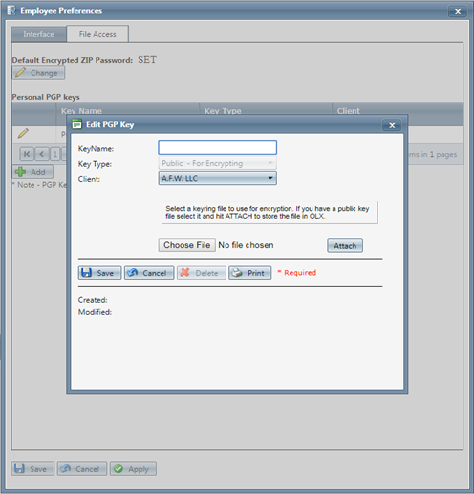
Using Secure Download
When clicking on any download file link you will see the File Download pop up defaulted with zip as the encryption method. You'll also see the password fields set with the default password from your employee preferences, which tends to make the zip process not only secure but also very easy to use.
- Secure Downloads can be accessed in multiple locations throughout the system such as:
- process history
- export archives
- import log
- data warehouse
- flattened export reports
- import/export screens
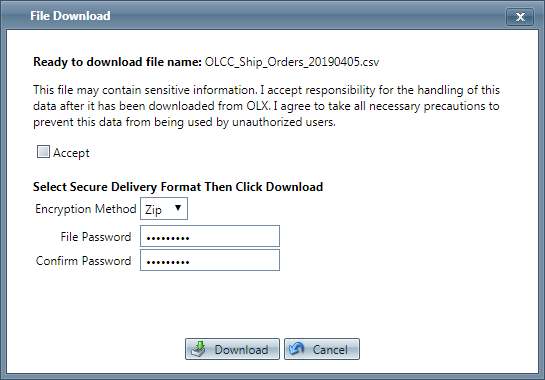
- When clicking on a download file link, if you select the PGP encryption method you will see all of the keys that have been uploaded in the Processing section of OLX as well as any personal PGP keys that you have saved under Employee Preferences.
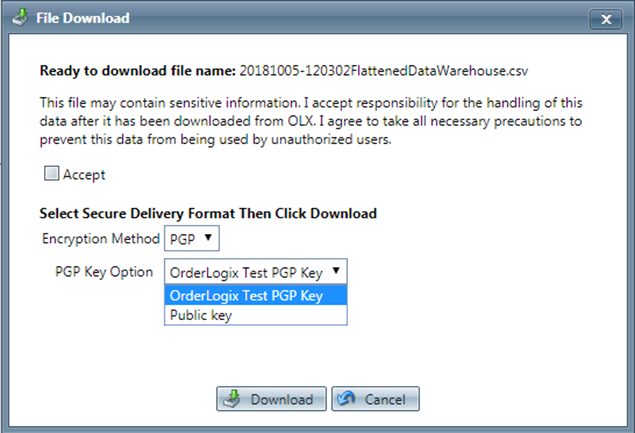
- Once you encrypt the file with a PGP key and download it, you will then save it to a desired location on your computer and use the password for the key to extract the file.
- If you are downloading a file and there is no default set for the zip encryption method, or if it’s expired then you will be able to set a custom password within the pop up visible below.
- If you select the encryption method of "PGP" while downloading a file, and there are no pgp keys uploaded in the employee preferences window then you will see a message displayed telling you there are no keys.
- This would then prompt you to navigate to your employee preferences and upload the desired key.
- You will be required to click the “accept box"
 at the top of the secure download window” in order to proceed with the process,
at the top of the secure download window” in order to proceed with the process, - if you do not click the box to accept the terms you will see a message appear which will allow you to click on the OK button and then brings you back to the previous window in order to check off the accept box.
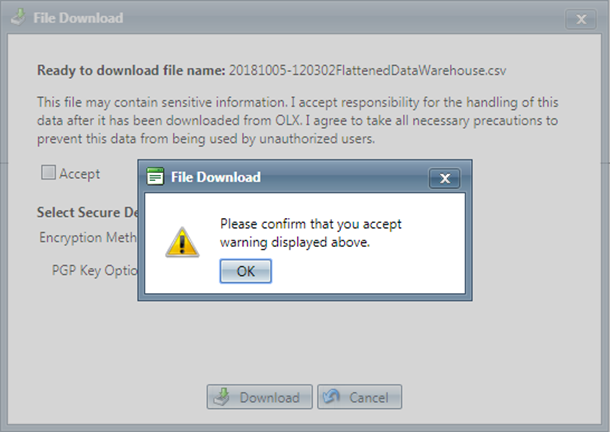
- If you hover over any download link in the system, you will see a log appear that will display all users that have downloaded the file including the time and encryption method that they used for downloading.
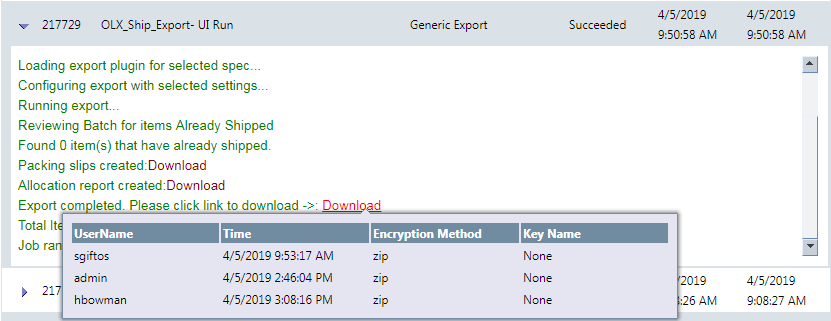
Unzipping Files on Your Computer
Due to the complexity of the new encryption method, windows zip can not support opening the file once it's been downloaded onto your computer. You will need to have 7zip or an equivalent of that program downloaded in order to extract the zipped file.
You can see here the error received when attempting to open with windows:
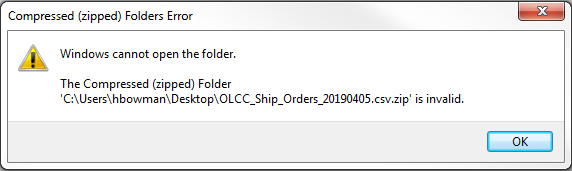
Download 7zip
- Navigate to www.7-zip.org
- Select which download link to use based on your windows size and then once installed you can easily extract the file.
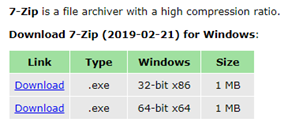
- Navigate to the location on your computer where you downloaded the zipped folder, you will
- Right click on it and then
- Hover over "7-Zip" in order to view your options. You can c
- Choose to "extract files" as seen in the screenshot below:
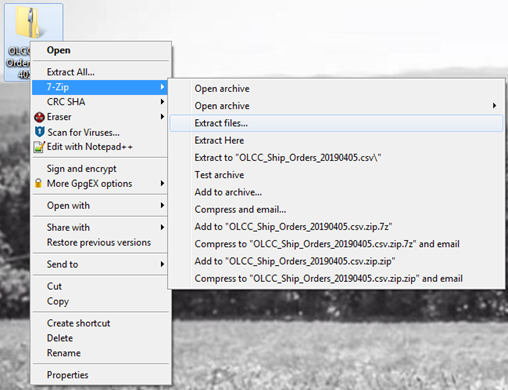
- The Extract pop up will allow you to enter the password you used to encrypt the file in order to unzip the folder.
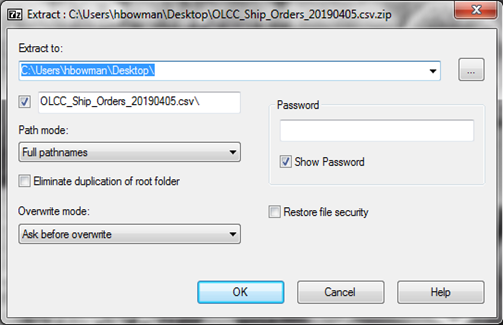
- You'll know if you used the correct password, because you will see the screenshot below with the green success line indicating your file's been unzipped.
- If you didn't use the correct password, then you will see a warning message and the line above will be red.
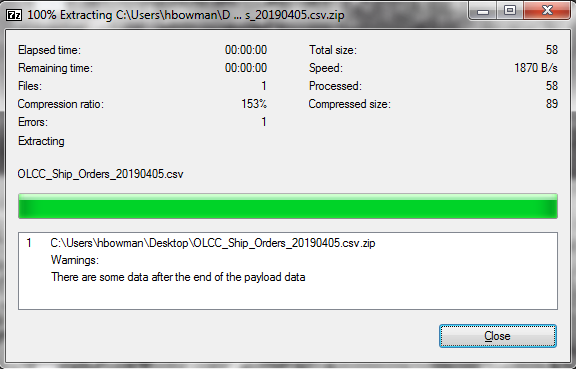
- Now you are able to access the folder, and retrieve your file.
Secure Downloads
Copyright 2019
Revised 8/19/2022
Related Articles
5.1.5 - Improved Data Export Security
Version: 5.1 Patch: 005 Title: Improved Data Export Security Application Category: Other Patch Type: Feature Description: A new file download interface ensures that all data exported from OLX is done in a secure manner. Files can be output using PGP ...Employee Preferences
Module: Home Path: Home > User Icon > Employee Preferences Topic: Employee Preferences Version(s): Version 5.1 and up Editions: All Editions When you hover over the User icon on the right menu navigation bar you will see in the drop down an option ...Report Tools
Topic: Report Tools Version(s): Version 5.1 and up Editions: All Editions Report Tools View Report - Displays results Displays the toolbar Hide Controls - Hides report filters at the top of the screen Show Controls - Displays report filters at the ...R20.9 Release Notes
Module: All Path: System > About Software Topic: Release Notes Version(s): 5.1 Editions: All Here you will find the most up to date release notes Orderlogix has available. Scroll to the bottom of the page to find a downloadable attachment. Patch ...Email Profiles
Module: Email Profiles Path: Company > Company > Email Profiles Topic: Email Profiles Version(s): 5.1 and up Editions: All What Is Email Profiles Email. We all would agree that it plays a huge part in our business and daily lives. According to ...