Customer Sequence
Module: Customer Continuity Subscription
Path: Customer Detail > Subscription Information
Topic: Page Overview
Version(s): Version 5.1
Editions: Standard, Commerce, Call Center
What is Customer Sequence?
The Customer Sequence window allows the user to view or make changes to a customer 's subscription, shipping methods for a sequence, or order profile.
How To
You can bring up the Customer Sequence window by visiting the Customer Detail page, scrolling down to the Subscription Information and clicking the magnifying glass on the subscription you would like to edit.
Settings
The Customer Sequence window will then popup for you to review and edit.

As of R20.6.3 Next Ship Date will now update the shipment of the base/initial order if there are no prior autoship generated orders. Prior to R20.6.3 only the sequence orders would be updated.
- To change the next ship date, click on the
 calendar icon next to the Next Ship Date and select the date.
calendar icon next to the Next Ship Date and select the date. - To change the order profile, select the Choose Profile dropdown list,
- The order profile will set the payment method, billing address, and shipping address.
- if the address profile is showing with (inactive) next to it you will have to create a new profile or select another profile from the drop down if available. INACTIVE means a record that was associated to that profile has been deleted from the customer record.
- Add a new profile by clicking on the
 new button.
new button. - The Add Order Profile window will open.
- To stop all future shipments for a subscription, select the Stop radio button.
 Once a customer's subscription is stopped, no further edits can be made. The subscription cannot be made active again.
Once a customer's subscription is stopped, no further edits can be made. The subscription cannot be made active again. - To put the subscription on hold, select the Hold radio button.
 If a subscription is placed on hold it can only be released manually. No further orders will ship until manually adjusted to Active.
If a subscription is placed on hold it can only be released manually. No further orders will ship until manually adjusted to Active.

You can keep track of subscriptions due for release by adding an event to your Calendar or creating a CS Event and following up with a Customer Service Activity Report.
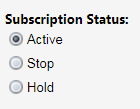
Shipping Methods Tab
Shipping methods can be defined in the Shipping Methods tab. This allows the operator to do the following:
- Define a Base Shipping Method for this subscription Item.
- Define an Alternate Shipping Method to be used for a specific period of time.

To create the alternate ship method, perform the following steps:
- Select the Alternate method from the dropdown menu.
- Add a start and end time for the alternate ship profile.
- Select the Alternate method from the dropdown menu.
 Any subscriptions due to be shipped during the alternate ship times will be shipped using the alternate ship method. When the time period has expired, shipping will revert to the base method.
Any subscriptions due to be shipped during the alternate ship times will be shipped using the alternate ship method. When the time period has expired, shipping will revert to the base method.Commissions Tab
The item type, sold by, and commission to employee can be modified in the Commissions Tab.

 Please note the item type reflects on many reports.
Please note the item type reflects on many reports.- Item Type
- ADD - add on item, enhance or upgrade to the initial product.
- CTY - continuity item, customer agreeing to receive merchandise or services automatically at regular intervals
- ORD - advertised product that the customer has contacted you to purchase
- RSH - rush item
- USL - upsell item, increasing the value of the same product by offering a premium or higher-priced alternative
- XSL - cross sell item, additional products that complement the customer's initial purchase.
- Item Sold By
- will default to the agent adding the new item
- Select the employee the item was sold by in the Item Sold By drop down list.
- Commission To
- will default to the agent adding the new item
- Choose the employee the commission should be assigned to in the drop down list.
Subscription Editing
To edit a sequence, click the edit icon on the autoship sequence you wish to edit.
- The Product Offer dropdown will display offers available to be adjusted to.
- as of update R20.9.12 product offer drop down will be filtered based on client restrictions setup on agent profile.
- Quantity can be adjusted
- Price can be customized
- Discount displays the discount amount based on the coupon applied or difference of original price vs set price on this specific sequence
 For this feature to work it does require reaching out to OLX and asking to enable coupon on continuity and GUI
For this feature to work it does require reaching out to OLX and asking to enable coupon on continuity and GUI - click on
coupon icon
- if there is no discount and no coupon the popup will display
- if there is a discount with no coupon associated
- Revert to original price $x.xx
- Apply an additional coupon value to the existing discount.
Coupon code won't be shown on item. - Apply a coupon
- if there is a coupon already redeemed the popup will display
- Remove coupon and revert to original price $x.xx
- Apply an additional coupon value to the existing discount.
Coupon code won't be shown on item. - Apply a different coupon
- Shipping can be adjusted
- Rush (shipping charge) can be adjusted
- Reoccurrence - how many times the sequence will auto create during continuity processing
- 0 = will repeat until continuity stops
- #Days - how many days between orders (or shipments) the next continuity order will create
- The modified data will be stored for this customer only.
- To save changes to a sequence, click the
 save icon.
save icon. - To cancel any changes you have made to a sequence, click the
cancel icon.
- To revert to the default settings of the autoship, click the
 revert to default icon.
revert to default icon. - Select a reason for the edit from the reason drop-down list.
- Enter any notes in the notes text area.
- To save the changes to the customer autoship sequence, click the
 Save button.
Save button. - To cancel any of the current changes you have made, click the
 Cancel button. This will close the Customer Autoship Sequence window without saving any changes.
Cancel button. This will close the Customer Autoship Sequence window without saving any changes. - To print the current Customer Autoship Sequence window, click the
 Print button.
Print button.
Create Now
To create the next order for this customer's subscription now, click the 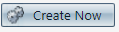 Create Now button. This will open the Confirm One Order Window.
Create Now button. This will open the Confirm One Order Window.
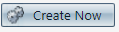 Create Now button. This will open the Confirm One Order Window.
Create Now button. This will open the Confirm One Order Window. 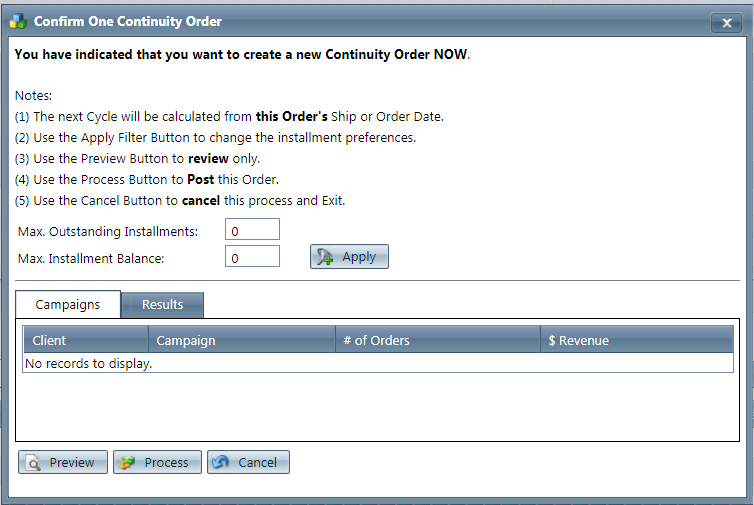
1. Set the max outstanding Installments and Balance and click  Apply.
Apply.
 Apply.
Apply.2. A view of the order due to be generated will appear. If nothing appears review the customer's record for outstanding payments or shipments.

If the base order of the continuity has other continuities attached AND System Preference > System/Autoship tab has option Create multiple Subscriptions on single order? checked, you will not be able to use the create now button
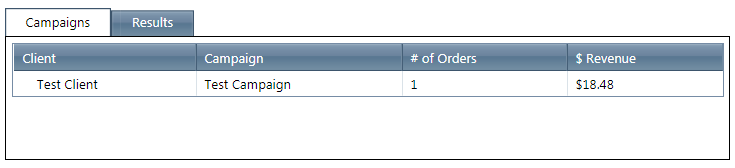
3) Click  Preview to confirm order details
Preview to confirm order details
 Preview to confirm order details
Preview to confirm order details 4) Click  Process to create the new order. Then click
Process to create the new order. Then click  Close to view the new order in the customer's Order History
Close to view the new order in the customer's Order History
 Process to create the new order. Then click
Process to create the new order. Then click  Close to view the new order in the customer's Order History
Close to view the new order in the customer's Order History5) Click  Cancel to exit this process.
Cancel to exit this process.
 Cancel to exit this process.
Cancel to exit this process.Related Articles
5.1.87 - Alternate Ship Method Selection for Sequence Fix
Version: 5.1 Patch: 087 Title: Alternate Ship Method Selection for Sequence Fix Application Category: Other; Continuity Patch Type: Bug Description: Autoship (Continuity) Sequence editor did not show shipping methods in the drop down list to use as a ...5.1.365 - Option To Apply Sequence Updates To Existing Autoships
Version: 5.1 Patch: 365 Title: Option To Apply Sequence Updates To Existing Autoships Application Category: Other Patch Type: Feature Description: New feature to apply some autoship sequence changes to existing customers autoship subscriptions. For ...Customer Detail Page
Module: Customer Detail Page Topic: Page Overview Version(s): Version 5.1 Editions: Standard, Commerce, Call Center What is Customer Detail Page? The Customer Detail Page is hub for information about a specific customer. The page contains the ...R20.9 p12 - Add Client Restriction to Product Offers Dropdown on the CS Continuity Sequence Edit Popup
Version: 5.1 Release Number: 20.9 Patch: 12 Title: Add Client Restriction to Product Offers Dropdown on the CS Continuity Sequence Edit Popup Application Category: Other, Continuity, CS Funtionality Patch Type: Feature Description: Add client ...Continuity Customer List Report Definitions
Module: Reports Path: Reports > Continuity/Installment Reports > Continuity Customer List Report Topic: Returns Report Version(s): 5.1 and up Editions: All What Is Continuity Customer List Report Reports > Continuity/Installment Reports > Continuity ...
