Survey Question Rules
 Module: Survey Data
Module: Survey DataTopic: Survey Question Rules
Version(s): Version 5.1 and up
Editions: All Editions
The Survey Question Rules screen allows you to create a handling rule for any question on a survey.
To return to the previous page, click the Back button. To print the module, click the Print button.

- To add a new question, click on the Add button in the blue module bar.
- To edit an existing question, click on the edit pencil next to the survey you wish to edit.
- The Survey Rule Data screen will appear.
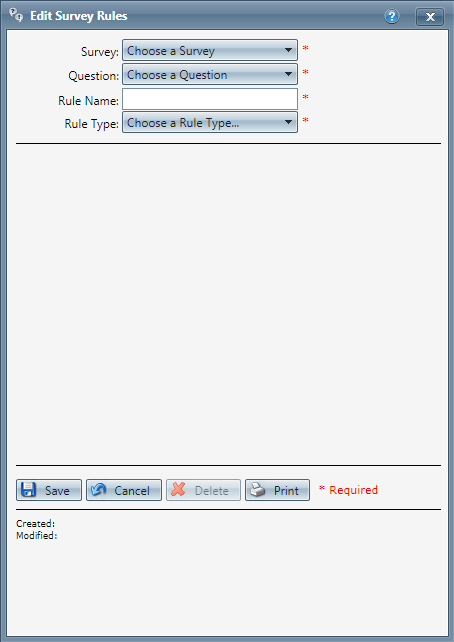
- Note: The Survey and Question lists are only active when adding a new rule.
- Choose the survey from the Survey list.
- Choose the question from that survey in the Question list.
- Enter a name under Rule Name.
- Enter the type of rule from Rule Type. The options include Branching, Conditional Display, Validation, and Warning .
- To save changes to the rule, click the Save button. This will save the current changes and close the Edit Survey Rules window.
- To cancel any of the current changes you have made, click the Cancel button. This will close the Edit Survey Rules window without saving any changes.
- To delete the rule, click the Delete button. This will prompt you to make sure you want to delete this item. Clicking yes will delete the rule and close the Edit Survey Rules window.Note: You cannot delete when you are trying to add a new survey question.
- To print the current Edit Survey Rules window, click the Print button.
Branching Rule
A branching rule can be used to jump ahead in the sequence to a different question.
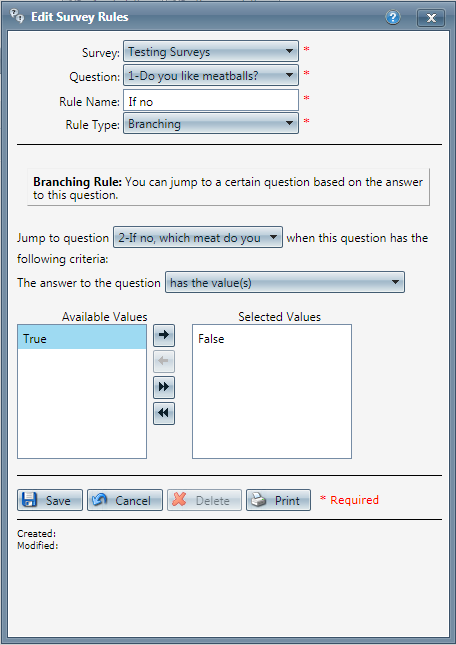
- Select the question to jump to from the Jump to question drop down list.
Conditional Display Rule
The conditional display rule allows you to display a question in a survey based on the response to a previous question.
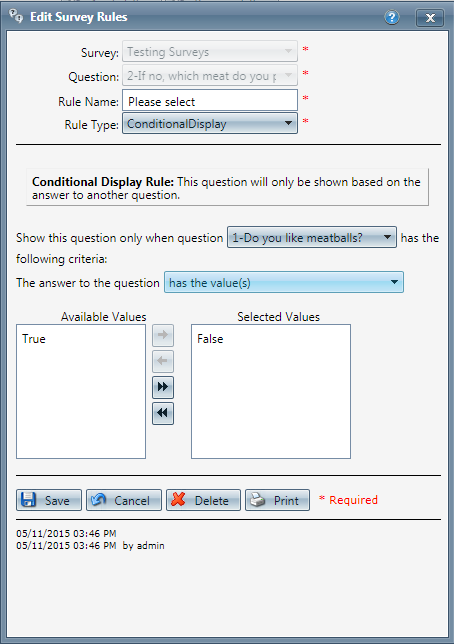
- Select the conditional question from the list of previous questions in the sequence.
Warning Rule
A warning rule can be created if you want your representative to take action during a portion of the survey.
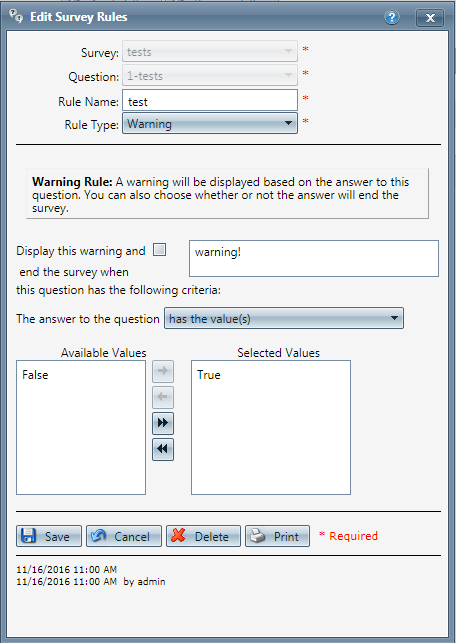
- Enter the warning to be displayed with a specified answer to the question.
- Check the "end the survey" box to end the survey when the specified answer is given.
Survey Question Rules
Copyright 2019
Revised 6.14.2019
Related Articles
QA Survey Questions
Module : Survey Data Topic : Survey Questions Version(s) : Version 5.1 and up Editions : All Editions The Survey Questions screen lists all questions created for all surveys. You can sort the list by Short Display Text, Survey Name, Sort Display, ...QA Survey Question Rules
Module : Survey Data Topic : Survey Question Rules Version(s) : Version 5.1 and up Editions : All Editions The Survey Question Rules screen allows you to create a handling rule for any question on a survey. To return to the previous page, click the ...Survey Questions
Module: Order Entry Topic: Survey Questionnaire Version(s): Version 5.1 and up Editions: All Editions Certain scripts may require you to gather information about a customer through a survey. If there is a survey attached to a certain script, you will ...Survey Instances
Module: Survey Data Topic: Survey Instances Version(s): Version 5.1 and up Editions: All Editions Survey instances display the surveys that have been completed by customer, date, time, score, type and employee that filled the survey out. Navigate to ...QA Survey Lookup
Module: QA Survey Lookup Path: Customer Service > QA Agent > QA Survey Lookup Topic: QA Survey Lookup Version(s): Version 5.1 and up Editions: Call Center What Is The QA Survey Lookup Displays all completed QA surveys. Making The Connection Where ...