Configuring SendGrid as SMTP Server for Email Notifications
If you are using SendGrid as an SMTP server to relay email notifications from OrderLogix through, use this guide to configure your account.
Log into your SendGrid Account at
https://app.sendgrid.com
In SendGrid, navigate in the menu on the left hand side to Settings-->API Keys
You will want to select SMTP Relay
Click Create Key. Name the Key. Assign Full Access Permissions. Click Create and View.
Copy the Key that is generated and store it in your personal password management program.
In OrderLogix, navigate to Company Data-->Notifications-->Notification Management.
Click on Edit Preferences in the bar on the top of the page.
5.0
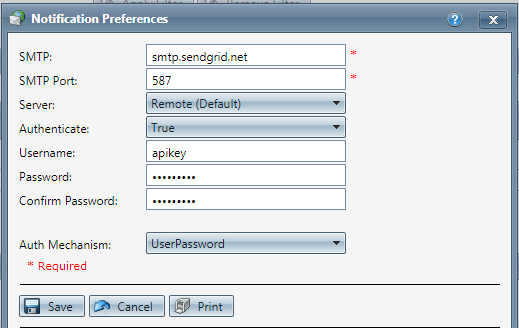
5.1
Enter
smtp.sendgrid.net
in the the SMTP field. The SMTP Port should be
587
. Enter the username
apikey
and the
key received from SendGrid
in the Password and Confirm Password fields. Click Save.
If you still have questions regarding the material covered in this article, please contact OrderLogix Customer Care for assistance. Thank you!
Related Articles
SMTP Request Form
Overview Please fill out and return the following form so that our IT team can complete your request. ------------------------------------------------------------------------------- OrderLogix SMTP Request form: Today’s Date Company Name Your Name ...Notifications Step By Step
Module: Notification Topic: Notifications Step By Step Version(s): 5.1 and up Editions: Commerce / Call Center Below you will find step by step instructions on how to setup notifications within your instance. The links will give you more detailed ...Error in onStart:SMTP protocol error. 501 Syntax error in parameters or arguments
Error in onStart():SMTP protocol error. 501 Syntax error in parameters or arguments This error can occur with email delivery of Process Alerts, Reports, Exports, etc. An error with parameters or arguments would indicate that there is something ...Adding Images Within Notifications
Module: Notification Path: Processing > Notifications > Notification Setup Topic: Adding Images to Notifications Version(s): All Editions: All Images are a great way to make your notifications grab more visual attention. Please follow the following ...Action > Run Server Code
Module: SIM Path: Campaign > Advertising > Maintain Scripts > Forms tab Topic: Interactive Action Settings Version(s): 5.1 & up Editions: Commerce and Call Center Action > Run Server Code On the Form view, clicking on a user defined button created in ...