Manage Finder Files
Module: Manage Finder Files
Path: Campaigns > Advertising > Manage Finder Files
Topic: Manage Finder Files
Version(s): 5.1 and up
Editions: Reach out to OLX Customer Support for more information
What Is Manage Finder Files
Manage Finder Files in a new addition to the app that allows users to have access to their finder files after upload and make edits as needed. Previously a Tier 3 request would have to be made to delete files but now you can delete files from within the app or manually edit a record instead of having to upload a file multiple times for one or two corrections.

Finder Files and Keycodes is a good article to review if you are not yet familiar with Finder Files in OLX
Finder Files are records of customer information with a unique string assigned that can be used for reporting/data collection.
There are 2 modules that have to be installed for Finder Files to work correctly: Lookup Module (script); Finder File Import (import)
This is an optional module and does not come by default with your OrderLogix instance. Please contact OLX Customer Care team for more information
Making The Connection
Where Will I See This Within OLX?
During order entry on both Classic and SIM screens.
The DNIS being used for order entry will determine which Finder File is referenced due to the associated Campaign/Client:
Classic Order Entry
There are two ways to access Finder Files with classic order entry. The first is to enter the order entry form as you always have by using the DNIS, SOURCE, or PROMO and utilizing the Lookup button on the Sales Order Entry screen
The second, and most effective, is to perform the Finder File lookup before you enter the Sales Order Entry screen:
SIM Order Entry
(example only, SIM allows for customization that Classic does not)
Scroll down to Attachments and you can download Element_FinderFileLookup that contains HTML you can use to create the above element to use in your SIM form(s)
Order Detail
The Order Detail screen CUSTOM1 under Campaign Information will list the KeyCode used during order entry.
What Reports Can Be Pulled?
- You may opt to use a custom field on the Script to hold the Finder Number or KeyCode.
- Any report that provides the custom value fields will display this information
What Imports/Exports Relate to Finder Files
- Finder File import
- There is an optional export of data to client(s)
Trouble Shooting
No record could be located for the specified Customer Number
- make sure the file is associated to the same client and campaign the DNIS is associated to
Setup
Tool Bar
Utilizing the buttons on the tool bar  you can:
you can:
Print 
Minimize module 
Add New
- To edit an existing batch, click on the edit pencil next to the record you wish to edit.
- To add a new batch, click on the Add New button
in the module bar.
- A new window will pop up.

* Denotes a required field
- *File Name - This is used to determine which list of records you are working with within the system
- Custom Field - This is the Custom Field location the KeyCode is associated with via the Script Setting
- Mail Drop Data - this will automatically populate to todays date
- Success Records - this will display results if file was uploaded via Finder File Import
- Error Records - this will display results if file was uploaded via Finder File Import
- Total Records - this will display results if file was uploaded via Finder File Import
- Filter - this can be used to search for records within the specific Finder File
- Navigation Buttons
- The directional buttons will allow you to move to the first page, to the next page, to the previous page, and to the last page with a click of a button
- Go To
- allows you to navigate to a specific page immediately, bypassing pages in between
- Records to Display
- this allows you to determine how many results you would to see on the lister page
* To save the changes click the Save button 
* To exit without saving click the Close button 
Add New Record To File

Finder File must be saved before you can add a new record
- To edit an existing record, click on the edit pencil next to the record you wish to edit.
- To add a new record, click on the Add New button
on the module bar.
- A new window will pop up.

* Denotes a required field
- *First Name - Customers first name
- *Last Name - Customers last name
- *Address One - Customers address
- Address Two - Customers address
- *City - will automatically populate based off zip code entered
- *State - will automatically populate based off zip code entered
- *Zip Code - Customers zip code
- *Campaign - OLX campaign associated to the Finder File
- Customer # - This is not the OLX customerID.
- *Key Code - This will be on the Finder File
- *Finder # - This will be on the Finder File
- *File Name - This will auto populate to match the file the current record is being added to
- *File Line # - This will auto populate to increment to the next record #
- *File Run Date - The date this file is considered active
* To save the changes click the Save button 
* To exit without saving click the Close button 
* To save the changes click the Save button  .
.
* To cancel any of the current changes you have made click the Close button  .
.
This will close the window without saving any changes.
* To delete the selection, click the Delete button  .
.
This will prompt you to make sure you want to delete this item.
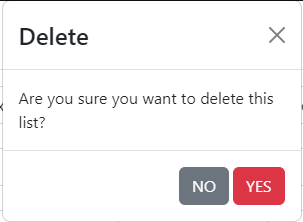
- Clicking Yes will delete the selected item and close the window.
Attachment
Element_FinderFileLookup contains HTML that you will copy into the HTML tab when creating a Global SIM Element
Copyright 2024
Revised 8.05.2025
Related Articles
409 - Finder Files Import and Management UI
Version: 5.1 Patch: 409 Title: Finder Files Import and Management UI Application Category: Other, Import Processing, Order Entry Patch Type: Feature Description: Note: This feature is not available in all installed instances of OLX yet, it requires ...Manage Order Exceptions
Module: Manage Order Exceptions Path: Processing >Imports/Exports > Manage Order Exceptions Topic: Manage Order Exceptions Version(s): Version 5.0 and up Editions: All Editions What Is Manage Order Exceptions The Manage Order Exceptions screen is a ...Manage Module Permissions
Module: System Desktop Path: System > Manage Module Permissions Topic: Manage Module Permissions Version(s): Version 5.1 and up Editions: All What Are Module Permissions Module Permissions allow Read or Write access to users on a group or individual ...Manage Scripts
Module : Manage Scripts Path: Campaigns > Advertising > Maintain Scripts Topic : Page Overview Version(s) : Version 5.1 and up Editions : Standard, Commerce, Call Center What Are Scripts Scripts are the rules setup for order entry, whether the order ...388 - SIM WIndow For Finder Codes
Version: 5.1 Patch: 388 Title: SIM WIndow For Finder Codes Application Category: Other, Order Entry Patch Type: Feature Description: Added support for SIM screen popup to display a selection window when there are multiple finder addresses found. ...