Order Detail

Module: Customer Portal
Paths:
- Welcome > View Detail
- Welcome > Order Number Link
- Orders > View Detail
- Orders > Order Number Link
Topic: Order Detail
OLX Version(s): 5.1
OLX Editions: Commerce, Call Center
The Order Detail Screen will match information found within the OLX order detail.
Moving top to bottom, left to right:
- Your company logo will be visible in the top left of the Order Detail screen
- Your company name, address, and telephone will display below the logo
- Bill To address for the customer
- Ship To address for the customer
- Order number
- Order date
- Order status
- Order total
- Quantity ordered of each line item
- Item ordered
- Description of item ordered
- Shipped status of item ordered
- Price of item ordered
- Line total (quantity X price) of item(s) ordered
- Subtotal
- Shipping
- Sales Tax
- Order Total
- Order Actions
- Request Help
- Change Items
- Cancel Order
- Request Return
- Pay Now Button
- Balance Due
- Payment #
- Payment Date
- Status
- Amount
Getting There
The Order Detail screen can be navigated to using several different paths.
- Welcome > View Detail
- Welcome > Order Number Link
- Orders > View Detail
- Orders > Order Number Link
Customer Action Buttons
There are several actions the customer is able to perform against their order within Customer Portal. These actions allow the customer to make updates to the order without having to reach out to the CSR team.

Action Buttons will be disabled when the order is in a Locked status due to one or more items being in Awaiting Ship-Confirm in the OrderLogix app.
Bill To Edit
Clicking on the edit icon  will display the Edit Address popup
will display the Edit Address popup

There is no data validation done when an address is updated. If incorrect information is given the system will not display an error letting the customer know.
For example if the zip and city do not match the profile can still be saved.
For example if the zip and city do not match the profile can still be saved.
From here the customer can edit the following fields:
- First Name
- Middle Initial
- Last Name
- Address
- Address Line 2
- City
- State
- The dropdown will display all of the areas the OLX instance is configured to sale to within the script rules
- Zip
- Country
- The dropdown will display all of the areas the OLX instance is configured to sale to within the script rules
- Phone
- The save button will update changes made and close the popup
- The cancel button will not save any changes and close the popup
Ship To Edit
Clicking on the edit icon  will display the Edit Address popup
will display the Edit Address popup

There is no data validation done when an address is updated. If incorrect information is given the system will not display an error letting the customer know.
For example if the zip and city do not match the profile can still be saved.
For example if the zip and city do not match the profile can still be saved.
From here the customer can edit the following fields:
- First Name
- Middle Initial
- Last Name
- Address
- Address Line 2
- City
- State
- The dropdown will display all of the areas the OLX instance is configured to sale to within the script rules
- Zip
- Country
- The dropdown will display all of the areas the OLX instance is configured to sale to within the script rules
- Phone
- The save button will update changes made and close the popup
- The cancel button will not save any changes and close the popup
Request Help
Review settings configured on the Admin > Orders > Help Confirm for the message that will be sent to your customer and to your Help Desk when this action is taken.
When the customer clicks on the Request Help button 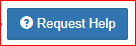 a popup will appear displaying a dialogue box for your customer to relay information via to your Help Desk.
a popup will appear displaying a dialogue box for your customer to relay information via to your Help Desk.
- The order number is displayed at the top of the popup to confirm the order help is being requested against.
- The dialogue box gives ample space for your customer to type their concerns or needs.
- All items on this specific order will move into an Item Pending Review status within your OLX instance to prevent the order from moving forward until the requested Help Issue has been resolved.
- Clicking on the Request Help button
will send the request to your Help Desk.
- The cancel button will not save any changes and close the popup
Request Return
The Request Return button 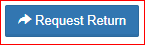 will only show on an order that has at least one item shipped. Clicking the Request Return button will display a popup with items that are eligible to be returned listed.
will only show on an order that has at least one item shipped. Clicking the Request Return button will display a popup with items that are eligible to be returned listed.
- Customer must type something in the comments dialogue in order to activate the Request Return button for submitting request.
- Customer must select at least one eligible item from the list in order to activate the Request Return button for submitting request.

Please note if more than 1 quantity was ordered the customer will have to put in the comments if they are wanting to return less than the total amount ordered. CSR will have to manually make adjustment within OLX
- Clicking the Request Return button
will display another popup to confirm customer is ready to continue with the return.
- Clicking Yes will send the messages configured on the Admin > Orders > Return Confirm tab
- Another popup will display confirming request email has been sent
- Clicking No will exit the secondary popup and return to the Request Return popup
- The cancel button will not save any changes and close the popup
Cancel Order
Clicking on the Cancel Order button 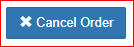 will display a Request Cancel popup.
will display a Request Cancel popup.
The customer must type something in order to activate the Request Cancel button for further action.
- Clicking on the Request Cancel button
will cancel the order immediately within your OLX instance and send a confirmation message to your customer that is configured on the Admin > Orders > Cancel Confirm tab.
- The cancel button will not save any changes and close the popup
Change Items
Clicking on the Change Items button 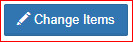 will display the Request Change of Items popup.
will display the Request Change of Items popup.
- The dialogue box gives ample space for your customer to type their concerns or needs.
- The customer must type something in order to activate the Request Change button for further action.
- All items on this specific order will move into an Item Pending Review status within your OLX instance to prevent the order from moving forward until the requested change Issue has been resolved.
- Clicking on the Request Change button
will send messages configured on the Admin > Orders > Change Confirm tab
- The cancel button will not save any changes and close the popup
Pay Now
The Pay Now button 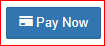 allows the customer to post a payment to the order. This is NOT an instant payment capture button. This button allows the orders payment to be captured in the next scheduled payment processing job.
allows the customer to post a payment to the order. This is NOT an instant payment capture button. This button allows the orders payment to be captured in the next scheduled payment processing job.

Please note at the bottom of the screen there is a message stating Payment will be captured upon review.
Payment processing must still be performed within the OLX instance before payment is captured.
Payment processing must still be performed within the OLX instance before payment is captured.
Once the Pay Now button has been clicked a popup will display with a list of payments due if any.
- Customer will select the payment profile from the drop down for use with current payment.
- Only payment profiles associated to this customer will show in the drop down
- Alternatively the customer can select the Add Different Payment tab
and add a new payment profile that will be associated to this customer for future use.
- An Add Payment popup will display.
Note the new payment method will be associated to the default payment account assigned to the campaign - Customer will need to select the payment method and fill in the information listed:
Name on Card
Card #
Exp Month
Exp Year - Save - will add the new payment profile and close the popup.
- Cancel - will close the popup without saving any changes.
- The customer will then check which payment they would like to make
- Clicking the Pay Now button
will display a popup to confirm making this payment
- Yes button
will submit the payment for the next scheduled payment processing and close the popup
- Payment history at bottom of screen will update and display the amount from above as being paid.
- Balance Due will not update until after payment processing has been completed within OLX

Payment has been approved message is relaying that there were no errors submitting the payment from Customer Portal to OLX.
NOT that payment has processed and been approved via payment gateway
NOT that payment has processed and been approved via payment gateway
- The cancel button will not save any changes and close the popup
Related Articles
Order Detail Screen
Module: Order Detail Screen Topic: Page Overview Version(s): Version 5.1 and up Editions: Standard, Commerce, Call Center What is the Order Detail Screen? The order detail screen displays data for a single customer order. The screen begins with six ...5.1.7 - New Order Detail Center
Version: 5.1 Patch: 007 Title: New Order Detail Center Application Category: Other Patch Type: Feature Description: The Order Detail has been optimized and improved - Popups load faster without full page re-loads - Some of the buttons above the Order ...API Detail
Module: API Detail Screen Path: Processing > Import/Export > API Detail Topic: API Detail Version(s): Version 5.0 and up Editions: All Editions What Is API Detail The API Detail Screen is a page that allows OrderLogix users to view details about ...5.1.307 - Delete Order From Customer Detail Screen
Version: 5.1 Patch: 307 Title: Delete Order From Customer Detail Screen Application Category: Other, Functionality Patch Type: Feature Description: Restored/migrated Order Delete functionality for Customer Detail screen (Order History Grid) ...Customer Detail Page
Module: Customer Detail Page Topic: Page Overview Version(s): Version 5.1 Editions: Standard, Commerce, Call Center What is Customer Detail Page? The Customer Detail Page is hub for information about a specific customer. The page contains the ...