Tax Accounts

Module: Tax Accounts
Path: Campaigns > Payment Data > Tax Accounts
Topic: Tax Accounts
Version(s): 5.1 and up
Editions:
What Are Tax Accounts?
Tax accounts is where you will setup your credentials for external tax providers.
Making The Connection
Where Will I See This Within OLX?
Tax on orders are now determined via the designated Tax Account set on the Script.
What Reports Can Be Pulled?
Currently there are no reports correlating to the Tax Accounts.
What Imports/Exports Relate to xxxx
At this time there are no default Imports/Exports for Tax Accounts.
Trouble Shooting
Setup
Navigate to Company Data > Payment Data > Tax Accounts
Tool Bar
Utilizing the buttons on the tool bar 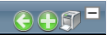 you can:
you can:
Go back to the previous screen 
Add new 
Print 
Minimize module 
Filter
You can use the filter options to narrow down the displayed selections.
- Account Name
- Tax Provider
- Client
Add additional filters by click the Add button 
Apply the filtered selections by clicking Apply Filter 
Remove the filtered selections by clicking Remove Filter 
To show inactive accounts in the displayed records check Show Inactive 
You can set the number of records to be displayed
Add New Account
Add a new account by clicking the Add New Record button  from the top tool bar.
from the top tool bar.
An Edit Tax Account popup will display with minimum required fields:
- Account Name - any name designated within your organization to reference the account being setup
- User Name - this will be determined via the credentials used to login to the Tax Provider
- Password - this will be determined via the credentials used to login to the Tax Provider
- Tax Provider - the drop down will display only tax providers that have specifically been installed for your instance

Please reach out to Orderlogix for more information on adding a Tax Provider to your instance.
By selecting the Tax Provider from the drop down you will populate the provider specific required fields:

The fields shown here will be determined by the Tax Provider. Please communicate with your representative through them to determine the information needed.
* To save the changes click the Save button  .
.
* To cancel any of the current changes you have made click the Close button  .
.
This will close the window without saving any changes.
* To delete the selection click the Delete button  .
.
This will prompt you to make sure you want to delete this item.

- Clicking Delete will delete the selected item and close the window.
Related Articles
Tax Table
Module: Tax Tables Path: Campaigns > Payment Data > Tax Tables Topic: Tax Tables Version(s): 5.1 and up Editions: All What Are Tax Tables Previously the Sales Tax Maintenance held all of the tax information from the OLX internal tax system. We have ...5.1.264 - Tax System enhancements
Version: 5.1 Patch: 264 Title: Tax System enhancements Application Category: Other; Payment Processing; Order Entry Patch Type: Feature Description: Enhancements to the Tax Calculator subsystem to support multiple tax service accounts (for ...Admin - Accounts - Customer Lookup
Module: Customer Portal Path: Admin > Accounts > Customer Lookup Topic: Customer Lookup OLX Version(s): 5.1 OLX Editions: Commerce, Call Center The settings configured here set the parameters for your customers when they access the Login screen and ...Payment Proc Accounts
Module: Payment Data Path: Campaigns > Payment Data > Payment Proc Accounts Topic: Adding & Editing Pay Proc Accounts Version(s): Version 5.1 and up Editions: All Editions Should you have a need to migrate to a new Payment Processor please see ...Admin - Accounts - Invitation
Module: Customer Portal Path: Admin > Accounts > Invitation Topic: Invitation OLX Version(s): 5.1 OLX Editions: Commerce, Call Center From the Create Account screen customers will fill out the required and optional fields then click the Send Link ...