Surveys

Module: Survey Data
Path: Company > Survey Data > Surveys
Topic: Surveys
Version(s): 5.1
Editions:
What Are Surveys?
Surveys are interactions between your CSR team and customers built to gain more knowledge and insight into a specific topic.
Making The Connection
Where Will I See This Within OLX?
QA Surveys are displayed on order entry and customer records:
Script Surveys are displayed during order entry and can be accessed via the bottom toolbar or set to display automatically.
What Reports Can Be Pulled?
- Quality Assurance Campaign Report Definitions (orderlogix.com)
- Quality Assurance Agent Report Definitions (orderlogix.com)
What Imports/Exports Relate to Surveys?
At this time there are no imports/exports for Surveys
Setup
Navigate to Company Data > Survey Data > Surveys
Tool Bar
Utilizing the buttons on the tool bar 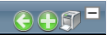 you can:
you can:
Go back to the previous screen 
Add new 
Print 
Minimize module 
Filter
You can use the filter options to narrow down the displayed selections.
- Active? (True/False)
- Client
- Create Date
- Survey Name
- Type (QA/SCRIPT)
Add additional filters by click the Add button 
Apply the filtered selections by clicking Apply Filter 
Remove the filtered selections by clicking Remove Filter 
You can set the number of records to be displayed
Add New Survey
Click on the 'Add Survey'  icon in the upper right corner of the blue module bar
icon in the upper right corner of the blue module bar 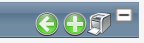
A new Edit Survey Data window will pop up.
- Survey Name - any name designated within your organization to reference the survey being created
- Client - to designate if survey is to only be used a specific client or if all clients are eligible
- Survey Type
- QA
- Script
- Display a single question at a time - check this option if you do not want to list all survey questions at once
- Survey Header - use the editing tools to design the
- Survey Questions - changes must be applied to new survey before adding questions
- To save the current Survey, click the Save button.
- To cancel any of the current changes you have made, click the Cancel button. This will close the Survey window without saving any changes.
- To apply the current changes you have made, click the Apply button.
- To print the current Survey window, click the Print button.
- To delete the current Survey, click the Delete button. This will prompt you to make sure you want to delete this item. Clicking OK will delete the Survey and close the Survey window.
Survey Questions
- Short Display Text -
- Survey - will auto populate the current survey you are adding the question to
- Display Order - enter a numerical value to set the order of first question, second question, and so on
- Rules
- Active
- Required - does the question have to be answered before moving forward
- Allow Comments - do you want to allow the CSR team to add comments
- Recording Checkpoint
- Response Type - select the type of answer to be allowed
- Alpha - a, b, c, A, B, C
- Boolean - 1, 0
- Date - mm/dd/yyyy
- List - (Display Order - numeric, List Item - alpha, Score - numeric)
- Drop Down - single answer can only be selected from options provided via a drop down
- Radio Button - single answer can be selected by click a radio button beside provided options
- Dual Multi Select List Boxes - multiple answers can be selected
- Check Box - multiple answers can be selected by checking a box beside provided options
- Numeric - 1, 2, 3
- Max Score - each answer contains a value and the largest value will be set here
- 100 points left to distribute for this survey - this value will decrease as more questions and answers are created
- Question Text
- To save the current Survey Question, click the Save button.
- To cancel any of the current changes you have made, click the Cancel button. This will close the Survey Question window without saving any changes.
- To apply the current changes you have made, click the Apply button.
- To print the current Survey Question window, click the Print button.
- To delete the current Survey Question, click the Delete button. This will prompt you to make sure you want to delete this item. Clicking OK will delete the Survey Question and close the Survey Question window.
Related Articles
QA Surveys
Module: Survey Data Topic: Surveys Version(s): Version 5.1 and up Editions: All Editions Navigate to the Surveys section using the Company Data menu (Company Data > Survey Data > Surveys). To return to the previous page, click the Back button. To ...Manage Scripts: Subscripts/Surveys
Module: Manage Scripts PATH: Campaigns > Advertising > Maintain Scripts Topic: Subscripts/Surveys Version(s): Version 5.1 and up Editions: Commerce, Call Center What Are Scripts Scripts are the rules setup for order entry, whether the order is ...R21 p78 - Removed deprecated feature from application: Surveys
Version: 5.1 Release Number: 21 Patch: 78 Title: Removed deprecated feature from application: Surveys Application Category: Other, QA, Surveys Patch Type: Feature Description: Removed deprecated feature from application: Surveys Articles: The ...Quality Assurance Campaign Report Definitions
This report shows information pertaining to QA Surveys entered for calls and orders for a given date range. A survey must be attached to a recording to appear in this report. Quality Assurance Campaign Report Column Definitions # Calls The number of ...Survey Instances
Module: Survey Data Topic: Survey Instances Version(s): Version 5.1 and up Editions: All Editions Survey instances display the surveys that have been completed by customer, date, time, score, type and employee that filled the survey out. Navigate to ...