SIM - Adding/Editing Custom Fields
 Module : SIM Elements
Module : SIM ElementsPath: Campaigns > Advertising > SIM Custom Fields
Topic : Adding/Editing Custom Fields
Version(s) : Version 5.1 and up
Editions : All Editions
You can create form specific custom fields, to capture and display additional information. To add a custom field you can click on the Add Custom Field button or right click the ‘Custom Field’ node and select ‘Add’. To edit a custom field you can double click the custom field node or right click the custom field node and select ‘Edit’.
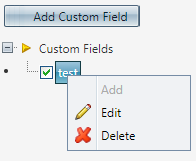
This will open the Add/Edit Custom Field window:
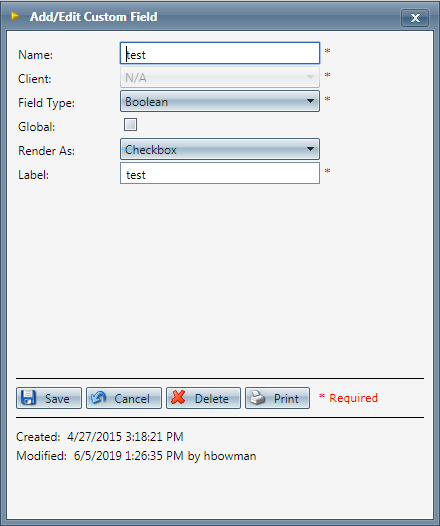
- Enter a name for the custom field and select the Field Type. There are different options based on the type of custom field type you want to create.
- If you decide to want to use this custom field in other forms, check the "Global box" and the field will appear in other forms.
- When selecting Alpha/Date/Numeric types you have the option to enter minimum and maximum values.

Note:
This is an advanced feature, if you do not have experience with regular expressions it’s best to leave it blank.
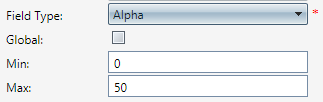
- When selecting a Boolean field (as seen in the screenshot above) you have the option of rendering it as a checkbox, or a radio button. If rendering as a checkbox you can enter a label that will appear before the checkbox. If rendering as a radio button you can enter the labels for the true and false values. When selecting the either the checkbox or button field you can enter a label which will appear as the text on the button itself:
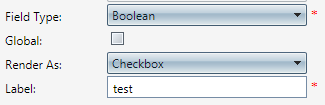
- When selecting a list Field Type, you can also select the way you want the field rendered including a checkbox list; drop down list and radio button list. You also need to enter the values that will appear in the list and the display order:
- Click the save button once you have entered values into all required fields; and the custom field will appear in the custom field tree. The field will now be available to add to an element.
- Click the save button once you have entered values into all required fields; and the custom field will appear in the custom field tree. The field will now be available to add to an element.

Note: If you save a custom field as a global field, it will not appear in the tree; but will be available to add to an element.
- You can delete a custom field by opening the Add/Edit Custom Field window and clicking the Delete button, or by right clicking on the custom field and selecting ‘Delete’.
- You can delete a custom field by opening the Add/Edit Custom Field window and clicking the Delete button, or by right clicking on the custom field and selecting ‘Delete’.
SIM - Adding/Editing Custom Fields
Copyright 2019
Revised 6.19.2019
Related Articles
SIM - Adding/Editing/Moving Elements
Module : SIM Elements Path: Campaigns > Advertising > SIM Elements Topic : Adding/Editing/Moving Elements Version(s) : Version 5.1 and up Editions : All Editions To add an element you can click on the Add Element button or right click the ‘Form’ ...SIM - Adding/Editing Columns
Editing the Header/Footer By default the header and footer will have a height of zero pixels which will make them invisible when rendered. To edit the height of the header or footer you can double click the header/footer node on the form tree or ...WARNING: There are custom fields entered for the order but the DNIS “XXXX” has no custom fields enabled.
Message: WARNING: There are custom fields entered for the order but the DNIS “X” has no custom fields enabled Explanation: There is a value in one of the custom fields CUSTOM1, 2, 3, 4, or 5, but there are no custom fields enabled on the script in ...Action > Set Custom Value
Module: SIM Path: Campaign > Advertising > Maintain Scripts > Forms tab Topic: Interactive Action Settings Version(s): 5.1 & up Editions: Commerce and Call Center Action > Set Custom Value On the Form view, clicking on a user defined button created ...SIM - Action Button Types
Module: SIM Path: Campaign > Advertising > Maintain Scripts > Forms tab Topic: Edit Element Version(s): 5.1 & up Editions: Commerce and Call Center Action Button Types Action buttons allow you to configure specific events/actions to trigger based off ...