Sales Overview Desktop
Sales Overview Desktop
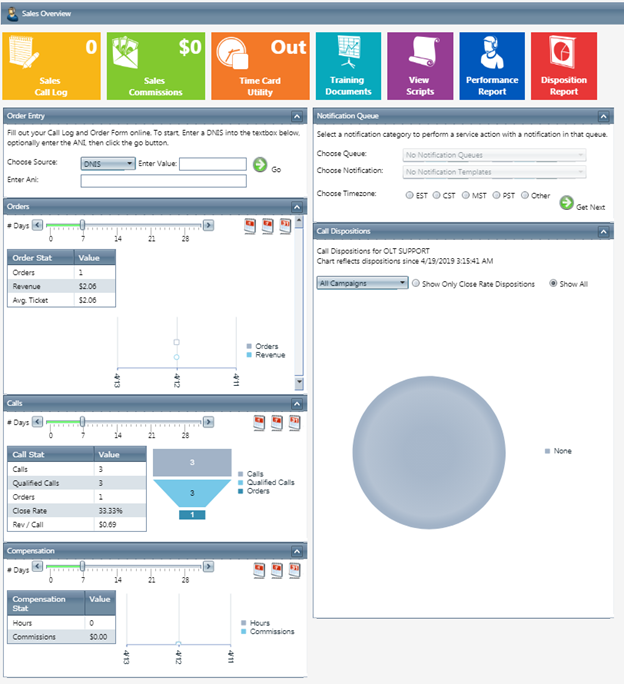
Tiles:

The top of the sales desktop contains a row of tiles. These tiles will display quick stats for the day to the agent. They also serve as hyperlinks to resources for the sales agent.
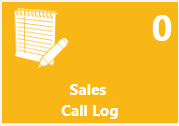
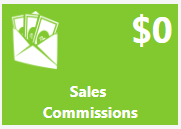
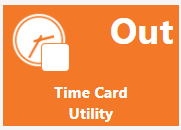
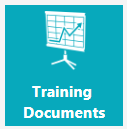
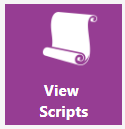
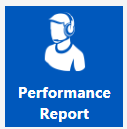
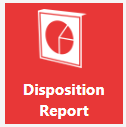
Order Entry:
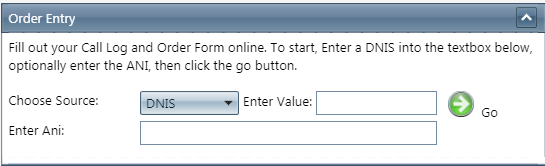
The Sales Order Entry module can be used to log a call or enter a sale when talking to a customer. From the Sales Agent desktop choose to enter an order based on the DNIS, Promo Code or Source Name.
Enter the value of either the DNIS or the source of the call, then enter the ANI if available (Customer’s telephone #), and click the go button. The Order Entry screen will appear.
Orders:
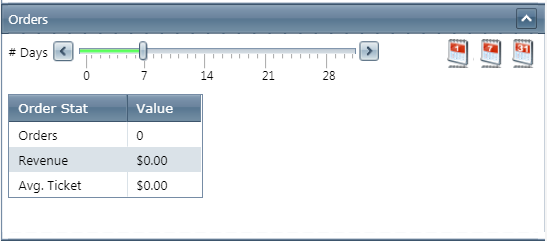
The Orders module will display a count of orders, revenue, and average ticket for this user for a given order date range selected on the slider bar.
- Orders: the count of orders that were entered
- Revenue: the total value of the orders that were entered (Calculated using the formula Sum(unitprice*quantity)+shipping+tax)
- Avg. Ticket: the average order value (revenue / orders)
Calls:
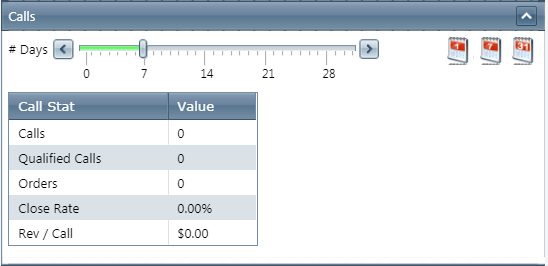
The Calls module will display a count of calls, qualified calls, orders, close rate, and rev/call for this user for a given call date range selected on the slider bar.
- Calls: the total count of calls entered
- Qualified Calls: total calls with dispositions that count against close rate
- Orders: the count of calls with Sale disposition
- Close Rate: the percentage of calls that resulted in orders (orders/qualified calls)
- Rev/Call: the average amount of revenue per call (total order revenue/qualified calls)
Compensation:
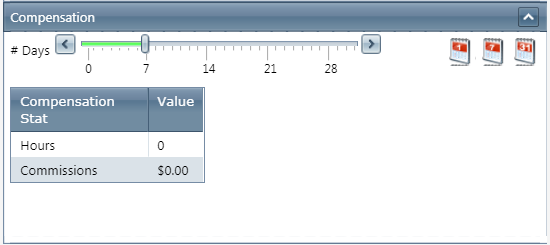
The Compensation module will display a count of hours and a sum of commissions for a given date range selected on the slider bar.
- Hours: the number of hours logged in the time log
- Commissions: the amount of commissions earned
Notification Queue:
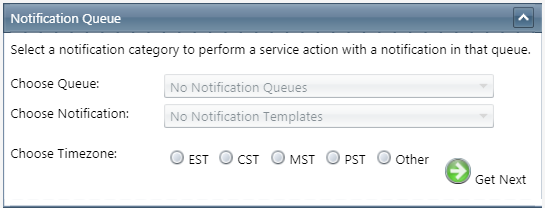
The Notification Queue module allows the agent to retrieve outbound call back notifications.
- Choose the Notification Queue.
- Select the Notification Template.
- Define the time zone you with the make calls to and click next.
- If the calls are outside the allowed callback times set in Notification Calling Profiles, you will be prompted to confirm this decision.
- The Internal Notification Detail screen will appear.
Call Dispositions:
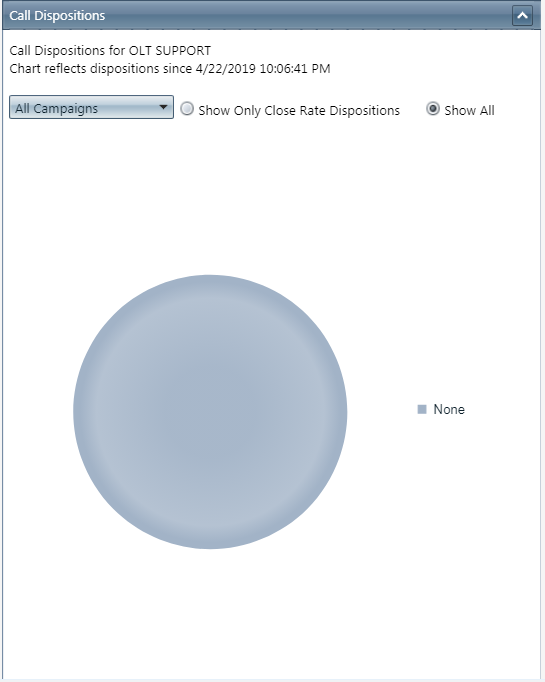
The Call Dispositions module displays a pie chart to visualize the proportion of call dispositions for calls taken on this day. Use the drop down menu to filter for campaigns. Select to Show Only Close Rate Dispositions or to Show All using the pair of radio buttons. Hover over the chart to see the percentage displayed.
Related Articles
Customer Service Overview Desktop
Module : Customer Service Overview Desktop Topic : Page Overview Version(s) : Version 5.1 and up Editions : Standard, Commerce, Call Center Customer Service Overview The Customer Service Overview Desktop is where Customer Service can lookup customers ...5.1.12 - New Overview Screens
Version: 5.1 Patch: 012 Title: New Overview Screens Application Category: Other Patch Type: Feature Description: The following screens have been redesigned. Each of these screens include new graphs, charts, and tiles to provide a better overview of ...Data Entry Overview
Navigate to Data Entry Agent. In this section of OLX you can create batches of orders that can be entered into the system by different "types" of payment methods. You can enter orders under a different employee's number as well as existing customer ...Sales Agent Call Log
Module: Call Log Path: Sales > Sales > Call Log Topic: Sales Agent Call Log Version(s): 5.1 Editions: Call Center What Is Call Log This module displays the call log on the sales agent desktop in OrderLogix Call Center Edition. Making The Connection ...System Desktop
Module : System Desktop Topic : Module Overview Version(s) : Version 5.1 and up Editions : Standard, Commerce, Call Center The system desktop is an administration area of the system. Current Users Logged On User Manager Manage Module Permissions ...