Login/Logout Process

Module: Home
Topic: Login/out
Version(s): 5.1
Editions: All
What Is The Login Screen
The login screen is where users are able to enter OrderLogix in a contained environment. There are settings that can be set and saved to make the user experience more comfortable and personal to each user. This allows for more accurate record keeping within the system as to who did what and when an action was taken.
Making The Connection
Where Will I See This Within OLX?
The login screen will be the first screen a user will access when navigating to https://login.orderlogix.com
What Reports Can Be Pulled?
While there are no reports to denote who logged in and when they logged in, there is an Employee List that can be pulled to determine who has access to the system.
What Imports/Exports Relate to Login Screen
At this time there are no import nor exports related to the login screen.
Setup
Before you can login to OrderLogix, a user with the proper permissions must setup an account in advance by creating a user record in the OLX system. This process allows the system administrator (or HR contact) to grant you the proper levels of system access before you log in. Prior to version 5.1 when accessing OrderLogix through supported internet browsers the site level credentials box would pop up when you entered your company's OLX URL, and requested your company's site level credentials. In version 5.1 and above there is no longer a site level box when you access OLX via supported browsers, but rather you are taken straight to the new login screen by accessing a universal URL of
that everyone will use to access any instance of OrderLogix.
Production
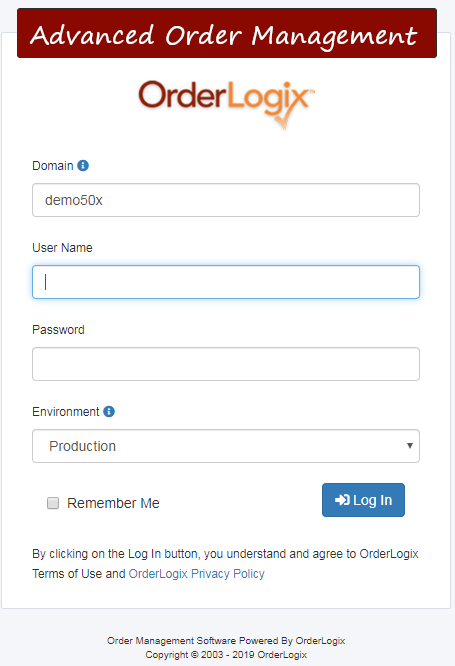
- Domain
- Your company name
- User Name
- Personal user created for you by an administrator
- Password
- Given to you by an administrator. It is required to change the password the first time you login in order to maintain the security of your user
- Environment
- There is no longer a separate URL with credentials needed in order to access the training site, but rather you will see an drop down option that will be defaulted to "production" or you can select the "training/stage" option
- Remember me
- Check the box to default your login credentials including the domain name
Upon successful login, the upper right corner of the screen will display your username, and will give options to click a button to have access to the Help section and Logoff the system.

Training
- Domain
- Your company name
- User Name
- Personal user created for you by an administrator
- Password
- Given to you by an administrator. It is required to change the password the first time you login in order to maintain the security of your user
- Environment
- There is no longer a separate URL with credentials needed in order to access the training site, but rather you will see an drop down option that will be defaulted to "production" or you can select the "training/stage" option
- Remember me
- Check the box to default your login credentials including the domain name
First Time Logging In
If you are logging in for the first time, you will be prompted to change your employee password by being redirected to the password change screen below so that you the user are the only one that knows what the password is.
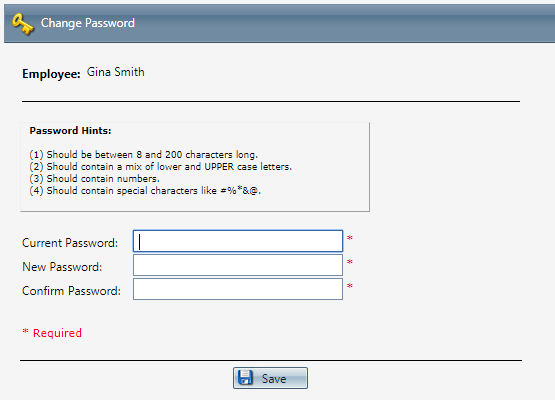
Password Requirements
Please note that the password complexity rules are enforced, so your new password will need to meet all 4 requirements above and you the new password can not be the same as any of the previously used 4 passwords. You will see when meeting the complexity requirements a color code will change alerting you from red
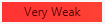
(meaning you haven't met any of the 4) then changing to orange
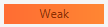
(signifying you have met 1 of the requirements) changing to yellow
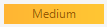
(once you have met 2 requirements) followed by a light green
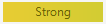
(identifying you have met 3 requirements) lastly followed by bright green
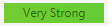
(meaning you have met all 4 complexity requirements) and will need you to confirm the password. Once you have successfully saved your new password, how often you will need to do so will be determined based on administrative setup.
Login Errors
Incorrect Credentials
– if you enter an incorrect user name or password, the system will tell you that the Username or Password is incorrect. Passwords are case sensitive as well as so make sure to type it exactly as provided by your system administrator.

Invalid Login Attempts
OrderLogix will tolerate 3 invalid login attempts before you will be locked out of your user account and the below message will be displayed, which will require you wait 30 minutes to attempt to log back in or reach out to an administrator in order for them to unlock your account sooner:

Seats are taken
– if you receive this message, all concurrent user seats for the OLX application are currently in use. Please see a supervisor or the system administrator so that they may free up a seat for you to successfully login to the OLX system.

Phone Extension
The phone extension used to display in previous versions under the username and password in the login screen, and did not require a numeric format. In version 5.1 and up after you login via the new sign in experience, you will be brought to the homepage where if you are set up as an active CTI user you will then see the extension field. As of Release 20.7 the agents extension will autopopulate for them. This number can be edited if needed.

You can select the "skip" button if you are not logging into the application in order to take live phone calls, and therefore the extension field is not necessary at that time.
Session Lock/Time Out
If you have been inactive (idle) within your session of OrderLogix for 15 minutes, a box will pop up informing you that your session will end in 30 seconds if you don’t click the “Yes” box to keep working.
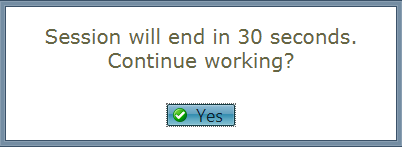
If the “Yes” box is not selected then your session will lock and you will be required to enter your user password.
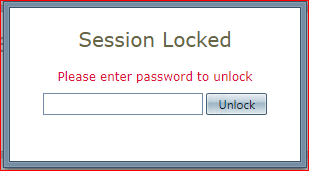
Enter your password and click Unlock. You will be returned to the last screen you were working within. Your Lookup History will be retained as well.
Enter your password and click Unlock. You will be returned to the last screen you were working within. Your Lookup History will be retained as well.

If you fail to enter your password and click Unlock in a timely manner you will be logged off and will have to login again. Your Lookup History will not be retained in this scenario.
Logout
Navigating to the top right of your screen you can hover over the user icon to display the Log Off option:
There is a new and improved look to the confirmation message that appears when logging out of OrderLogix, when clicking the "logoff" button.
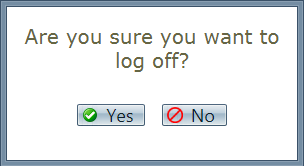
 It is important that you use the correct button when logging out of OrderLogix, and not to just close out of the browser as that does not remove you from occupying a concurrent user seat.
It is important that you use the correct button when logging out of OrderLogix, and not to just close out of the browser as that does not remove you from occupying a concurrent user seat.Login/Logout
Copyright 2019
Revised 6.30.2023
Related Articles
5.1.4 - Improved Login (and Logout) Experience
Version: 5.1 Patch: 004 Title: Improved Login (and Logout) Experience Application Category: Other Patch Type: Feature Description: The application is now accessible via a new easy to remember URL: ""login.orderlogix.com"". Users will now have the ...R20.7 p4 - Pre-Populate Extension Number for CTI Users on Activate CTI Prompt
Version: 5.1 Release Number: 20.7 Patch: 4 Title: Pre-Populate Extension Number for CTI Users on Activate CTI Prompt Application Category: Other, CTI Patch Type: Feature Description: Automatically prefill the CTI Extension popup (during login) with ...5.1.3 - Improved Idle Session Security
Version: 5.1 Patch: 003 Title: Improved Idle Session Security Application Category: Other Patch Type: Feature Description: Unattended OLX application sessions will now automatically log out after a period of inactivity. A confirmation prompt will be ...5.1.209 - Lock Screen Support
Version: 5.1 Patch: 209 Title: Lock Screen Support Application Category: Other; HR and User (3) Patch Type: Feature Description: Implemented interface Lock mode (to replace automatic logout due to inactivity). When the session is expired, a Lock ...Home Desktop
Module: Home Path: Home Topic: Home Desktop Version(s): All Editions: 5.1 The Home Desktop contains a modifiable welcome message and list of any announcements or features you wish to add. This is the first screen users will come to once they have ...