Import Schedules

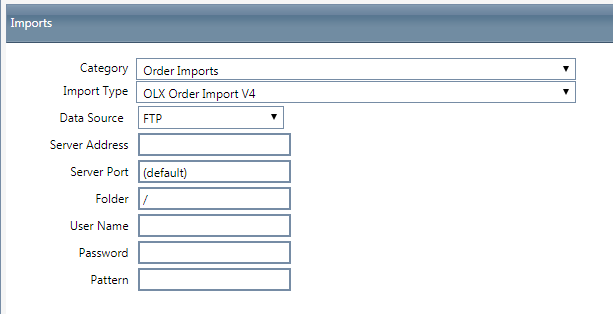
- Select an import category from the drop down menu. You can choose from: Order Imports, Payment Imports, Shipping Imports, Call Imports, Media Imports, Lead Imports and "other."
- Then choose which of the import specs you wish to use for the schedule you are creating.
- The 3 different types of Data Sources you can choose to retrieve files from to import, are FTP, SFTP and Email. Please see details on each below:
Choose a Data Source – FTP & SFTP Options-
Here is an illustration of the options available for SFTP, and what they mean:
Server Address
This is the host name of the server where files will be collected from. An IP address can also be used.
Server Port
This indicates the specific FTP/SFTP port to use. This is an advanced feature and should be left at (default) unless the FTP operator indicates that it should be something different.
Folder
This indicates the relative folder on the remote server where the files should be gathered from. If this is unknown, the default of “/” should be used.
User Name & Password
This is the user name and password for the remote server.
Pattern
Use the pattern field to specify which files are to be collected. Use the * (asterisk) as a wildcard to indicate any character or group of characters in the file name. For example, if the file to be collected is named “Acme_01-31-2012.PGP”, you could specify the pattern “Acme*.PGP”. This will attempt to collect all files that begin with “Acme” and end with “.PGP”. You may only use one * in the pattern field. The pattern must end in either .PGP or .GPG if the data being transferred is of a sensitive nature (as indicated by the selected imports specification)
Note: If you are importing from an FTP site or an Email address, the files will need to be encrypted and the PGP key to decrypt the file will need to be imported into the system. Then you will have to attach the PGP key in the "decryption" tab of the import schedule:
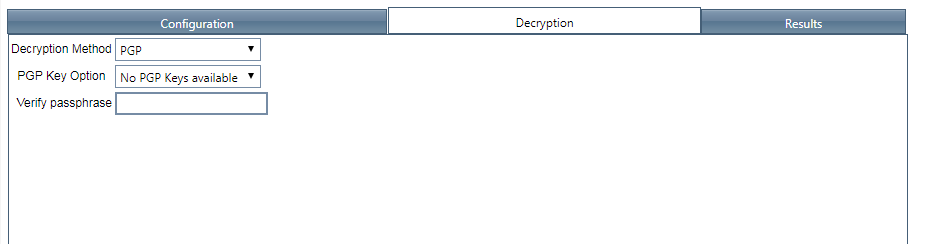
Choose a Data Source – Email Options-
To import a file from an email inbox, the data source of EMAIL can be selected. Here is an illustration of the options available for Email and what they mean:
Mail Server
This is the host name of the Email server where files will be collected from. An IP address can also be used. The Email server must support the POP protocol.
User Name & Password
This is the user name and password for the remote email server.
Pattern
Use the pattern field to specify which files are to be collected. Use the * (asterisk) as a wildcard to indicate any character or group of characters in the file name. For example, if the file to be collected is named “Acme_01-31-2012.PGP”, you could specify the pattern “Acme*.PGP”. This will attempt to collect all files that begin with “Acme” and end with “.PGP”. You may only use one * in the pattern field. The pattern must end in either .PGP or .GPG if the data being transferred is of a sensitive nature (as indicated by the selected imports specification)
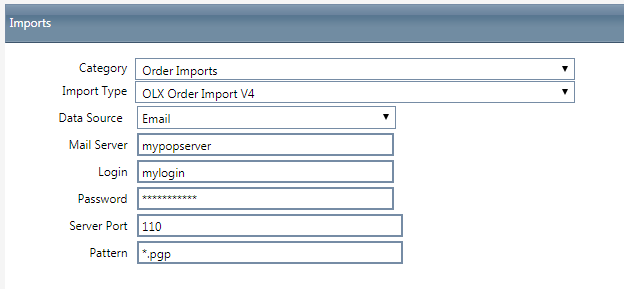
For general Schedule set up instructions, please see Automated Schedules .
- Click the Save button, the changes will be saved and the Import Schedule window will close.
- To cancel any of the current changes you have made, click the Cancel button. This will close the Edit Schedule window without saving any changes.
Related Articles
Export Schedules
Module : Export Schedules Topic : Module Overview Version(s) : Version 5.1 and up Editions : Standard, Commerce, Call Center Navigate to Processing>Import/Export>Exports. When you click on the Show schedules button you will see some specific ...Shopify Order Import
Module: Imports Path: Processing > Imports Topic: Shopify Order Import Version(s): 5.1 & Up Editions: All What Are Shopify Order Import This module is built for olx 5x and lets us import orders from the Shopify. It supports four payment gateways for ...Payment Batch Schedules
Navigate to Processing>Payment Processing>Create Payment Batches. When you click on the Show schedules button you will see the standard batch creation options: Make all appropriate selections for the batch that the schedule will create. Select the ...Order Import - Required Fields When Using Source Prices
Using prices, shipping, and tax from the vendor where the order is originating from is recommended, especially when importing orders with Pre-Auths or Settled payment transactions. When using the vendor's prices, shipping, and tax, there are fields ...OrderLogix Order Import V4 (Flat File and API) Exception List
Module: Order Import V4 Topic: Exception List Version(s): Version 5.0 and up Editions: Standard, Commerce, Call Center OrderLogix Real-Time Order Submission API OrderLogix Order Import V4 (Flat File and API) Exception List The Import Process will ...