Human Resources Desktop
Module: Human Resources
Topic: Desktop
Version(s): Version 5.1 and up
Editions: Commerce & Call Center
Human Resources Permissions
Only certain personnel will be granted access to the Human Resources tab through the menu navigation bar, as it contains employee\payroll information and therefore will only be accessible for users that are given the proper permissions.
Tiles
As of version 5.1, there is an improved look and feel (displaying tiles for various sections rather than the previous format of hyperlinks) to the HR desktop as shown below:
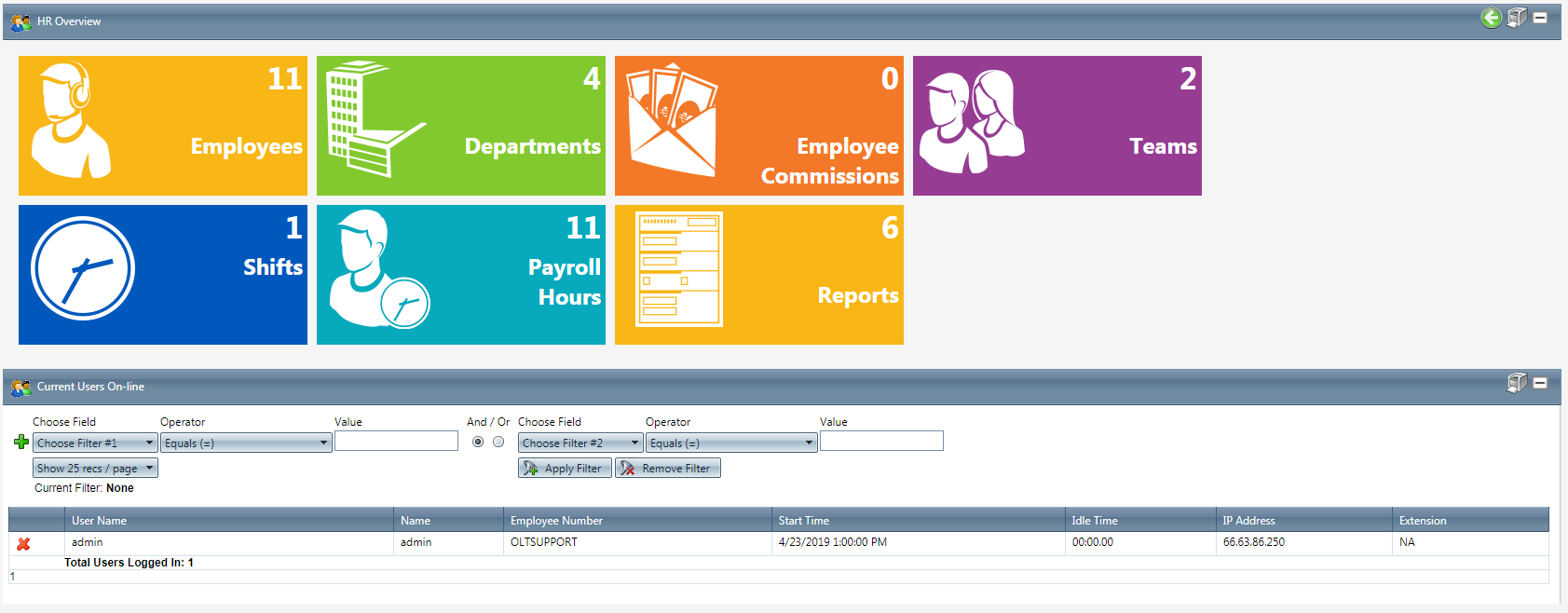
Employees Tile
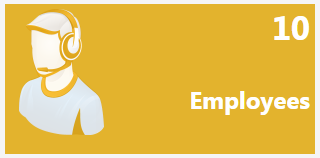
The "Employees" tile displays the count in the upper right hand corner of how many current active employees are set up in the system. When a user is "deactivated" they will no longer display in this count on the HR desktop.

Once you click on the tile, you will brought to the same employee section as you would by selecting "Add/View employees" from the drop down menu in the menu navigation bar.
Departments Tile
The "Departments" tile displays the total number of departments that are set up, in order to select when punching into an employee's time card in OrderLogix if the company is using the payroll section in order to calculate a total hourly wage. The departments set up in this section of the system, can then be assigned to users and or shifts when creating and or managing their employee details.
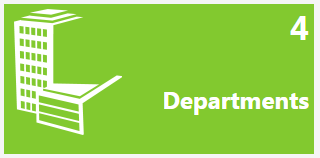

Once you click on the tile, you will brought to the same departments section as you would by selecting "Departments" from the drop down menu in the menu navigation bar.
Employee Commissions Tile
The "Employee Commissions" tile displays the total count of employee level commissions that are set up in OrderLogix, which provides an additional commission incentive then just the base product commissions. This way if an employee is excelling in sales, and should receive a greater incentive these commission levels allow another level of multipliers to yield a total pay out of commission higher than just the base. The employee commissions that are set up in this section of the system, can then be assigned to users when creating and or managing their employee details.
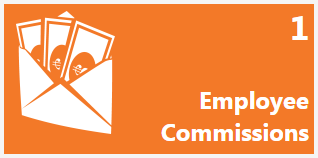

Once you click on the tile, you will brought to the same employee commission section as you would by selecting "Employee Commissions" from the drop down menu in the menu navigation bar.
Teams Tile
The "Teams" tile displays the total count of teams that have been set up in order to group employees together for a additional layer of performance reporting. The teams that are set up in this section of the system, can then be assigned to users when creating and or managing their employee details.
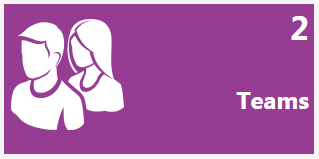

Once you click on the tile, you will brought to the same teams section as you would by selecting "Employee Teams" from the drop down menu in the menu navigation bar.
Shifts Tile
The "Shifts" tile displays the total number of shifts that are set up, and then assigned to different departments accessed when punching into an employee's time card in OrderLogix. If the company is using the payroll section in order to calculate a total hourly wage, this allows them to define an increased or decreased hourly amount based on the time an employee is punching in to work. The shifts set up in this section of the system, can then be assigned to users when creating and or managing their employee details.
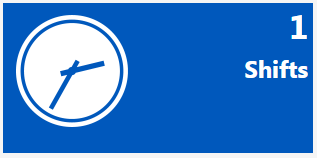

Once you click on the tile, you will brought to the same shifts section as you would by selecting "Shifts" from the drop down menu in the menu navigation bar.
Payroll Hours Tile
The "Payroll Hours" tile displays the total number of payroll records based on how many times employees have punched into the time card feature. Employees with the proper permissions will be able to make adjustments to the details of those records if need be.
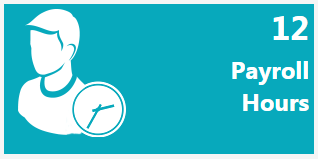

Once you click on the tile, you will brought to the same payroll list section as you would by selecting "Employee Payroll Hours" from the drop down menu in the menu navigation bar.
Reports Tile
The "Reports" tile displays the total amount of human resource related reports that are accessible in OrderLogix.
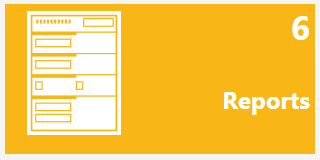

There is no way to navigate to these reports via the menu navigation bar, therefore you will need to click on the tile in order to access the "human resource reports."
Current Users On-Line
The "Current Users On-Line" section allows management of employees that may not have logged out properly, or that have been idle for too long and should be removed from occupying a concurrent user seat. You will see their user name, as well as the IP address they logged in from and how long they have been idle or inactive.


Note: If there is a user listed with an extended "idle time" and therefore should be logged out of the application, you will click on the red X icon  to the left of the user name which will then bring up the following confirmation message:
to the left of the user name which will then bring up the following confirmation message:
 to the left of the user name which will then bring up the following confirmation message:
to the left of the user name which will then bring up the following confirmation message: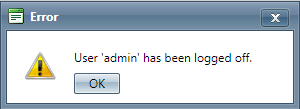
This will allow any other employee that's attempting to log in and can not, due to an "all seats are taken" message to now log into the system.
HR Desktop
Copyright 2019
Revised 5.7.2019
Related Articles
Sales Overview Desktop
Sales Overview Desktop The Sales Overview Desktop is where Sales Agents will enter orders, view training or script documents, punch in and out of the Time Card, look at the call log, and view commission stats and performance reports. Tiles: The top ...Customer Service Overview Desktop
Module : Customer Service Overview Desktop Topic : Page Overview Version(s) : Version 5.1 and up Editions : Standard, Commerce, Call Center Customer Service Overview The Customer Service Overview Desktop is where Customer Service can lookup customers ...5.1.9 - Improved HR Screens
Version: 5.1 Patch: 009 Title: Improved HR Screens Application Category: Other Patch Type: Feature Description: All the screens under the HR menu have been updated with a new look & feel. This includes the User Wizard, Departments, Teams, and ...System Desktop
Module : System Desktop Topic : Module Overview Version(s) : Version 5.1 and up Editions : Standard, Commerce, Call Center The system desktop is an administration area of the system. Current Users Logged On User Manager Manage Module Permissions ...Home Desktop
Module: Home Path: Home Topic: Home Desktop Version(s): All Editions: 5.1 The Home Desktop contains a modifiable welcome message and list of any announcements or features you wish to add. This is the first screen users will come to once they have ...