Connecting Inventory to OLX Items

Connecting Inventory to OLX Items
In order for inventory items to be reserved during the sales process, they must first be associated to a base item and there are some settings which allow the association to be defined. It's important to note that the inventory sku needs to have a quantity received to a warehouse location before it will be eligible to be associated to an item as shown in this article. Below shows the inventory specific settings:
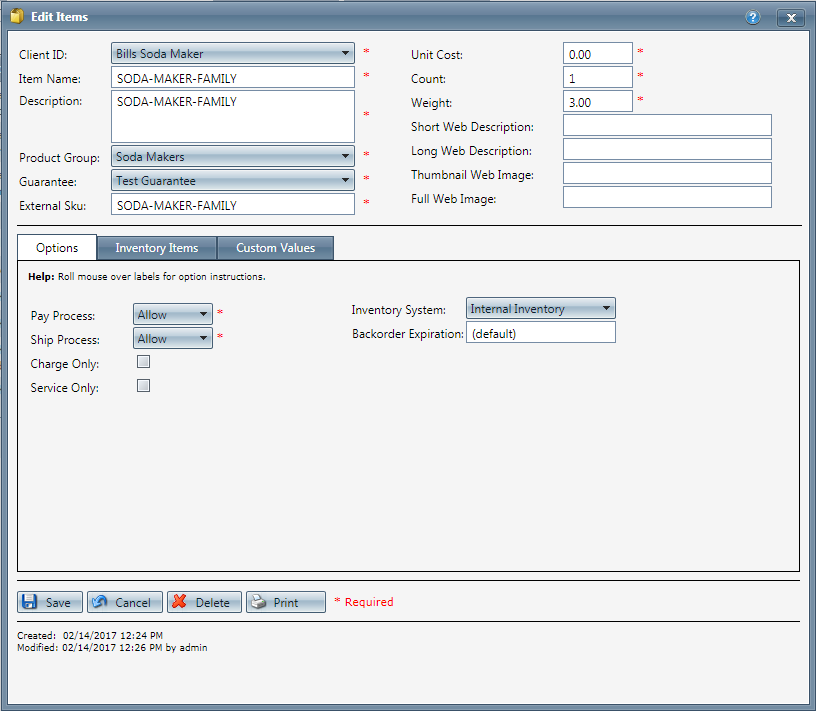
- Inventory System Drop Down - The default choice when creating new items is “Not Controlled”, which indicates that the product does not affect inventory. When setting this to “Internal Inventory” as shown above this activates the product to use inventory, and therefore will not process orders for items that don't have a valid quantity on hand.
- Inventory Items Tab - This only displays when the Inventory System drop down is set to "Internal Inventory" and shows which inventory sku(s) are associated to this base item. All of the sku's associated need to be in stock or the entire item will go to "back order" when an order is placed for the item.
- Backorder Expiration - This number determines how long (in Days) an OLX item of this product type can stay in Back Ordered status, before it is automatically cancelled. It can be set here or left at the system default which is controlled in the system preferences.
- Inventory System Drop Down - The default choice when creating new items is “Not Controlled”, which indicates that the product does not affect inventory. When setting this to “Internal Inventory” as shown above this activates the product to use inventory, and therefore will not process orders for items that don't have a valid quantity on hand.
The Inventory Items tab allows control over which Inventory Item(s) will be reserved every time the product is sold, as well as various details about the the amount of product that the item commits and where it's located in the warehouse.
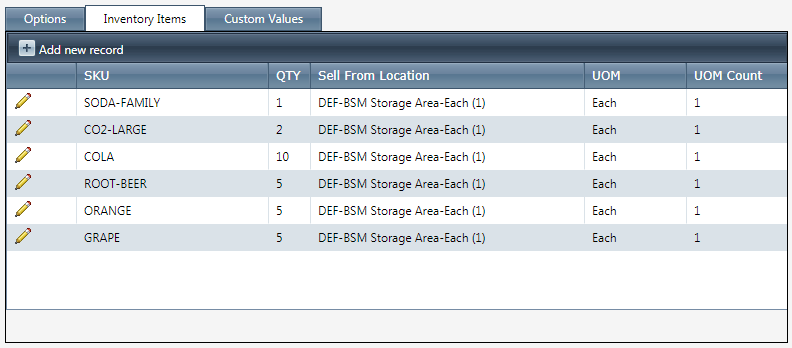
Individual inventory items can be added using the  Add new record button at the top of the grid. Existing entries can be either
Add new record button at the top of the grid. Existing entries can be either  edited or
edited or  deleted. The columns are defined as follows:
deleted. The columns are defined as follows:
- SKU: This is the SKU name of the Inventory Item.
- Quantity: The quantity of the selected Inventory Items to reserve for each OrderLogix item sold.
- Sell From Location: The location where the Inventory Item will be picked from. The drop down list shows all locations where the inventory is being stored as well as the unit of measure code, and the actual number of units in that measure. This means that the inventory items must already be moved into a sell-from location and packaged according to how they will be sold.
- UOM & UOM Count: These columns show the unit of measurement code and actual count of that UOM. These are not editable; instead they are determined by the storage unit settings of the selected Sell From location.
After a product is configured to inventory, any new orders created with this item will automatically reserve inventory. The inventory will be released if the item on the order doesn't reach a paid status, as in it was declined for the final time or cancelled.
- Click the
 Save button, the changes will be saved and the Item Details window will close.
Save button, the changes will be saved and the Item Details window will close. - To cancel any of the current changes you have made, click the
 Cancel button. This will close the Item Details window without saving any changes.
Cancel button. This will close the Item Details window without saving any changes. - To delete this item, click the
 Delete button. This will prompt you to make sure you want to delete this item. Clicking OK will delete the item and close the Item Details window.Note: You cannot delete when you are trying to add a new item.
Delete button. This will prompt you to make sure you want to delete this item. Clicking OK will delete the item and close the Item Details window.Note: You cannot delete when you are trying to add a new item. - To print the current Item Details window, click the
 Print button.
Print button.
Related Articles
Inventory Step By Step
Module: Inventory / Product Data Topic: Inventory Step By Step Version(s): 5.0 / 5.1 Editions: Commerce / Call Center Below you will find step by step instructions on the recommended order inventory related components are setup. The links will give ...Inventory Sku Substitution
Module: Inventory Path: Company Data > Inventory > Inventory Items List Topic: Inventory Sku Substitution Version(s): Version 5.1 and up Editions: Commerce & Call Center Inventory SKU Substitution Inventory can be substituted (exchanged), one SKU to ...Disallowing Payment Processing for OLX Items
If you do not use “internal inventory” within OrderLogix, and still intend to place a product offer(s) on an order that you don’t currently have in stock you do this by using the “disallow payment processing” function at the base item level. Note: ...Processing Changes Involving Inventory
Module: Inventory Topic: Processing Changes Involving Inventory Version(s): Version 5.1 and up Editions: Standard, Commerce, Call Center Processing Changes After a product (item) is connected with inventory, there are additional constraints that will ...Applying Inventory Adjustments using the Adjust Inventory Screen
Module: Inventory Path: Product > Inventory > Adjust Inventory Topic: Applying Inventory Adjustments using the Adjust Inventory Screen Version(s): 5.1 & up Editions: All Applying Inventory Adjustments using the Adjust Inventory Screen Occasionally ...